Method 1: Allow the game exe file to your antivirus program/Windows Security & Firewall
So the first step is to allow the game exe file to your antivirus program so if you have any third-party antivirus like Avast not on McAfee bitdefender so if you have any kind of third party anti-virus make sure that you allow the game exe file to your antivirus program now if you are using Windows security then open Windows settings now if you have Windows 10 click on update and security option if you have Windows 11 you will have privacy and security option on the left hand side in Windows 11 you will find privacy and security click on privacy and security for Windows 11 users for Windows 10 users click on update and security now click on Windows security now click on virus and thread protection scroll down at the end here you can see manage ransomware protection click on it now click on allow an app through controlled folder access click on yes to allow now click on add an allowed app then click on browse all apps now go to the game installation folder so if the game is installed in C drive open C drive open program files x86 for steam users now open the Steam folder now open the steam apps folder now open the common folder over here you will find the Dead Space folder open the Dead Space folder and select the game exe file in my case I have installed the game in F drive so open Dead Space folder open and then select deadspace.exe file and then click on open now once the game is added over here now launch the game that should fix the problem similarly open control panel so type in control panel in Windows search box and then click on control panel now go to system and security now click on Windows Defender Firewall now click on allow an app or feature through Windows Defender Firewall now click on change settings now click on allow another app now click on browse again go to the game installation folder open the game folder select the game exe file now click on open once the game is added over here now click on add in my case it's already added so if it's not added add it and then once added Now launch the game.
Method 2: Close OneDrive/Google drive
Now the next step is to close one drive so if you have one drive open close one drive in my case I have already closed so over here if you see one drive make a right click and then quit one drive also if you have Google Drive open so make sure that you close Google drive from here so sometimes it's hidden over here so click on this up arrow on the taskbar and then if you see Google drive or OneDrive running close it and then launch the game.
Method 3: Make sure Windows Username does not have any special character
Next step is to make sure that your windows username does not have any special character sometimes special character in Windows username is the problem so you can go to users and check if there is no special character if you have any kind of special character you can make a new administrator account without any special character and then launch the game.
Method 4: Verify the game files
Last step is to verify the game file for this go to if you bought the game on EA app then you can go to my collection and then click on this three dots over here and then click on repair and then launch the game now if you have bought the game on Steam in that case go to steam I don't have the game over here so I'll show you with another game make a right click on Dead Space game then select properties go to the local files tab and then click on verify Integrity of game files after that launch the game so one of the steps shown in this video should help you to save the game successfully on your Windows computer so that'll be all thank you so much for your time and please like this video And subscribe to my channel

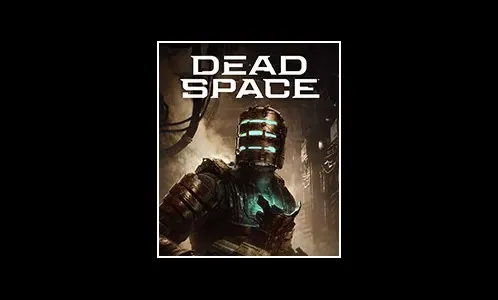




%20(1).webp)
0 Comments
If you have any doubt, then comment to me, I will tell you the solution to that doubt.
Please do not enter any spam comments.