I understand that you're experiencing an issue with Google Pay displaying an "Incorrect OTP. Please Try Again" error message. This error typically occurs when there is a mismatch between the OTP (One-Time Password) entered and the one generated by the system. This can happen due to various reasons, including network issues, incorrect entry, or other technical glitches. In this response, I will provide you with a step-by-step solution to help you troubleshoot and resolve this issue.
Note: These steps are general guidelines and may vary slightly depending on the specific version of Google Pay you are using and the device you are using it on. It's always a good idea to keep your Google Pay app updated to the latest version to ensure the best performance and bug fixes.
Method 1: Check your network connection
Ensure that you have a stable and reliable internet connection on your device. A weak or unstable connection can cause communication issues between your device and Google Pay's servers, leading to OTP verification problems. You can try switching to a different network or reconnecting to your current network to rule out any connectivity issues.
Method 2: Verify the entered OTP
Double-check the OTP you have entered to make sure it matches the one you received. Sometimes, a simple typing mistake or misinterpretation of the digits can cause the error. Pay close attention to any leading or trailing spaces, special characters, or capitalization. If necessary, request a new OTP and carefully enter it again.
Method 3: Clear cache and data
Clearing the cache and data of the Google Pay app can often resolve issues related to the app's temporary files or stored data. To do this, go to your device's settings, navigate to the "Apps" or "Application Manager" section, find Google Pay from the list of installed apps, and tap on it. Inside the app settings, you should find options to clear cache and clear data. Clear both cache and data, restart the app, and try the OTP verification process again.
Method 4: Update Google Pay
It's essential to keep your Google Pay app updated to the latest version available. Developers frequently release updates that include bug fixes and performance improvements, which can address known issues, including OTP verification problems. Open the Google Play Store (Android) or App Store (iOS), search for "Google Pay," and see if an update is available. If an update is available, install it and try the OTP verification process again.
Method 5: Disable battery optimization
Some devices have aggressive battery optimization settings that can interfere with the proper functioning of apps like Google Pay. These settings may put certain apps to sleep or restrict their background activity, causing delays or interruptions in OTP verification. To disable battery optimization for Google Pay, go to your device's settings, locate the "Battery" or "Battery Optimization" section, find Google Pay from the list of apps, and set it to "Don't optimize" or a similar option.
Method 6: Check system time and date
An incorrect system time and date on your device can cause synchronization issues, leading to OTP verification problems. Make sure the time and date on your device are set correctly. You can usually find these settings in the "Date & Time" or "System" section of your device's settings. Enable the automatic time and date option or manually adjust them as needed.
Method 7: Restart your device
A simple restart can often resolve temporary glitches or conflicts between the app and your device's operating system. Restart your device and try the OTP verification process again after it boots up.
Method 8: Reinstall Google Pay
If none of the above steps have resolved the issue, you can try reinstalling Google Pay. First, uninstall the app from your device by going to the settings, finding Google Pay in the app list, and selecting the uninstall option. Once uninstalled, go to the Google Play Store (Android) or App Store (iOS), search for "Google Pay," and reinstall the app. After the reinstallation, set up Google Pay again, and attempt the OTP verification process.
If the issue persists even after following these steps, it's recommended to reach out to Google Pay's support team for further assistance. They can provide you with specific troubleshooting steps tailored to your device and account setup.
Conclusion: The "Incorrect OTP. Please Try Again" error in Google Pay can occur due to various factors such as network issues, incorrect entry, or technical glitches. By checking your network connection, verifying the entered OTP, clearing cache and data, updating the app, disabling battery optimization, checking system time and date, restarting your device, and reinstalling Google Pay, you can effectively troubleshoot and resolve this issue.
So one of the steps should help you to get rid of the error so that'll be all thank you so much for your precious time and please appreciate our work through your valuable comment.

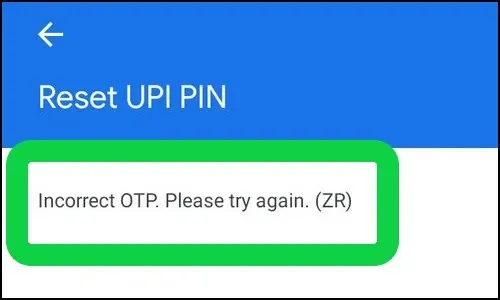




%20(1).webp)
0 Comments
If you have any doubt, then comment to me, I will tell you the solution to that doubt.
Please do not enter any spam comments.