Title: Fixing PENUP App "No Networks Available" Problem - Step-by-Step Guide
Introduction: PENUP is a popular app that allows users to create and share digital artwork with a vibrant community of artists. However, some users may encounter the frustrating issue of the "No Networks Available" error when trying to use the app. This problem can arise due to various reasons, such as network connectivity issues, app settings, or device-specific problems. In this step-by-step guide, we will walk you through the process of troubleshooting and fixing the "No Networks Available" problem on the PENUP app.
Step 1: Check Internet Connection The first and most crucial step is to ensure that your device has a stable internet connection. Verify that you are connected to a Wi-Fi network or have an active mobile data plan. Try opening a web browser or another app to check if your internet connection is working correctly. If not, fix your internet connectivity issues before proceeding to the next step.
Step 2: Restart PENUP App Sometimes, app glitches can cause temporary errors. Close the PENUP app completely and then relaunch it. Swipe up from the bottom (on most smartphones) to access the app switcher, find the PENUP app, and swipe it off the screen. Afterward, open the app again and check if the "No Networks Available" error persists.
Step 3: Check App Permissions Ensure that the PENUP app has the necessary permissions to access your device's network. Follow these steps:
For Android:
- Go to "Settings" on your device.
- Tap on "Apps & notifications" or "Application Manager" (depending on your device).
- Locate and select "PENUP" from the list of installed apps.
- Tap on "Permissions" and make sure that "Wi-Fi" and "Mobile data" are enabled.
For iOS:
- Open your device's "Settings."
- Scroll down and select "PENUP."
- Check if the "Cellular Data" and "Wi-Fi" toggles are turned on.
Step 4: Update PENUP App An outdated app version can lead to various issues. Ensure that you have the latest version of the PENUP app installed on your device. Visit the Google Play Store (for Android) or the App Store (for iOS) and search for "PENUP." If an update is available, tap on "Update" to install the latest version.
Step 5: Clear Cache and Data (Android Only) If you're using an Android device, clearing the app's cache and data might resolve the issue. Note that clearing data will log you out of the app, and you'll need to sign in again.
- Go to "Settings" on your device.
- Tap on "Apps & notifications" or "Application Manager."
- Find and select "PENUP."
- Tap on "Storage & cache" (or similar option).
- Click on "Clear Cache" and then "Clear Storage" or "Clear Data."
Step 6: Check Date and Time Settings Incorrect date and time settings on your device can cause problems with network connections. Ensure that your device's date and time settings are set to automatic or accurately configured.
For Android:
- Go to "Settings."
- Tap on "System" or "General Management" (depending on your device).
- Select "Date & time."
- Toggle on "Automatic date & time."
For iOS:
- Open "Settings."
- Tap on "General."
- Select "Date & Time."
- Turn on "Set Automatically."
Step 7: Reset Network Settings (Optional) If none of the above steps have resolved the issue, you can try resetting your device's network settings. Note that this action will remove saved Wi-Fi passwords and Bluetooth connections.
For Android:
- Go to "Settings."
- Tap on "System" or "General Management."
- Select "Reset" or "Reset options."
- Tap on "Reset Wi-Fi, mobile & Bluetooth."
- Confirm the action.
For iOS:
- Open "Settings."
- Tap on "General."
- Scroll down and select "Reset."
- Choose "Reset Network Settings."
- Enter your device's passcode and confirm the reset.
Conclusion: By following these step-by-step solutions, you should be able to fix the "No Networks Available" problem on the PENUP app. Check your internet connection, restart the app, ensure app permissions, update the app, clear cache and data (Android only), check date and time settings, and reset network settings if necessary. If the issue persists, consider reaching out to the PENUP app support team for further assistance. Happy creating and sharing your artwork on PENUP!

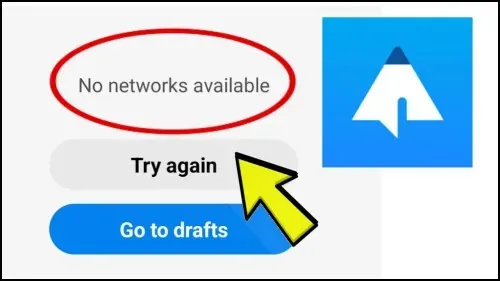




%20(1).webp)
0 Comments
If you have any doubt, then comment to me, I will tell you the solution to that doubt.
Please do not enter any spam comments.