Step 1: Run Update Troubleshooter
- Now the first step is to Run Update Troubleshooter. For this open Windows settings and then go to system.
- Then scroll down and click on troubleshoot.
- Now click on Other Troubleshooters.
- Over there you can see Windows update click on run.
- Once the troubleshooter is complete you can restart your computer and after the system restart you can try to update your Windows 11.
Step 2: Restart Windows Update & Background intelligent transfer service
- Still you're facing the problem then restart Windows update and background intelligent transfer service for this type services in the Windows search box and then click on services.
- Then find Windows update in the list at the end make a double click on Windows update set it to automatic click on apply click on start if highlighted so if start is highlighted click on start.
- Now find the Background Intelligent Transfer Service make a double click set it to automatic click on apply click on start if highlighted.
- Now once this is done try to update your Windows 11 once again but still you're facing the problem then use the Windows 11 installation assistant.
Step 3: Use Windows 11 Installation Assistant
- Now for this open this link in a browser it will take you to the Microsoft website.
- Over there you can see Windows 11 installation assistant click on download now and then run this exe file click on yes to allow now if there is any pending update it will let you know you will see install update option so in my case it's already installed so that's why there is no update but in your case if you see accept and install option install it you can use installation assistant to update your windows 11 once that is done you can restart your computer and after the system restart your windows 11 should be up to date now still you're unable to update in that case you can reset Windows update components.
Step 4: Reset Windows Update Components
SC config trustedinstaller start=auto
net stop bits
net stop wuauserv
net stop msiserver
net stop cryptsvc
net stop appidsvc
Ren %Systemroot%\SoftwareDistribution SoftwareDistribution.old
Ren %Systemroot%\System32\catroot2 catroot2.old
regsvr32.exe /s atl.dll
regsvr32.exe /s urlmon.dll
regsvr32.exe /s mshtml.dll
netsh winsock reset
netsh winsock reset proxy
rundll32.exe pnpclean.dll,RunDLL_PnpClean /DRIVERS /MAXCLEAN
dism /Online /Cleanup-image /ScanHealth
dism /Online /Cleanup-image /CheckHealth
dism /Online /Cleanup-image /RestoreHealth
dism /Online /Cleanup-image /StartComponentCleanup
Sfc /ScanNow
net start bits
net start wuauserv
net start msiserver
net start cryptsvc
net start appidsvc
- Now for this copy all these commands and then open Notepad once you open Notepad paste the command over there and then go to file now click on Save as you can set the location as desktop and then name this file as Wufix.bat and then save as type select all files over there and then click on Save.
- Now go to desktop there you can see wufix.bat file make a right click and then click on run as administrator so you have to open this file so make a right click on Wufix.bat file and then click on run as administrator make sure that you open this file as an administrator click on yes to allow and this will open command prompt window first of all it will stop all the back all the Windows update services and then it will run some scan so do you want to continue this operation press type in y and then hit the enter key and let the process complete so in between if you see option like yes or no you can type in y and then hit the enter key so first of all it will stop all the Windows update services and then it will run couple of scans now there are multiple scans so the scan process will take some time so let the scan complete let all the process complete this process will take some time once all the scans are complete it will restart Windows update services and then once the complete process is done you can restart your computer so this process will take time and once that is done you can restart your computer and then try to update your windows 11 and that should fix the problem but still you are unable to update in that case you can use media creation tool.
Step 5: Use the Media Creation Tool
- So if nothing works, you can use the media creation tool to update your Windows 11. Go to this website. Here you will also find the media creation tool. Click Download Now and then run this exe file. Click Yes to allow. Now this will load the Windows 11 media. creation tool now click OK by default, Windows 11 will be selected, click Next, select the ISO file, then click Next, you can save the location, you can set the location as desktop, and then click save there now once the download is complete. click finish and then go to the desktop, locate the Windows iso file, double click the Windows iso file and then run, run the setup file, double click the setup file, and click yes to allow this to load Windows 11, now there you can see install Windows 11, click Next, it will check for updates, then click OK again, it will check for updates. Now before installation, you will see the screen that says ready to install and by default, the option to keep personal files and an app. will be checked when this is checked. You will not lose any data on your computer, click to install after installation record on your computer.
Thank you so much for visiting our website.

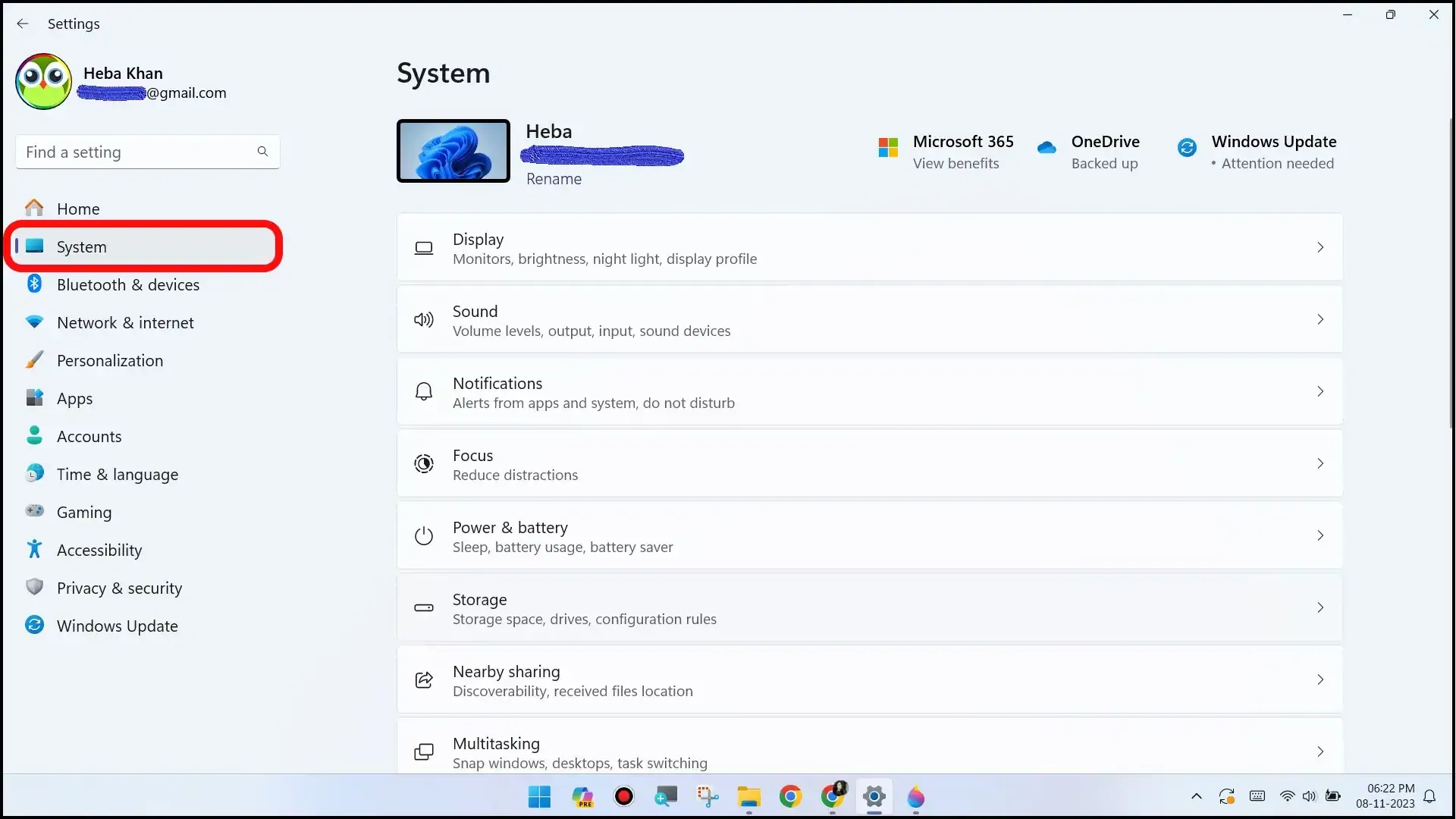

.webp)

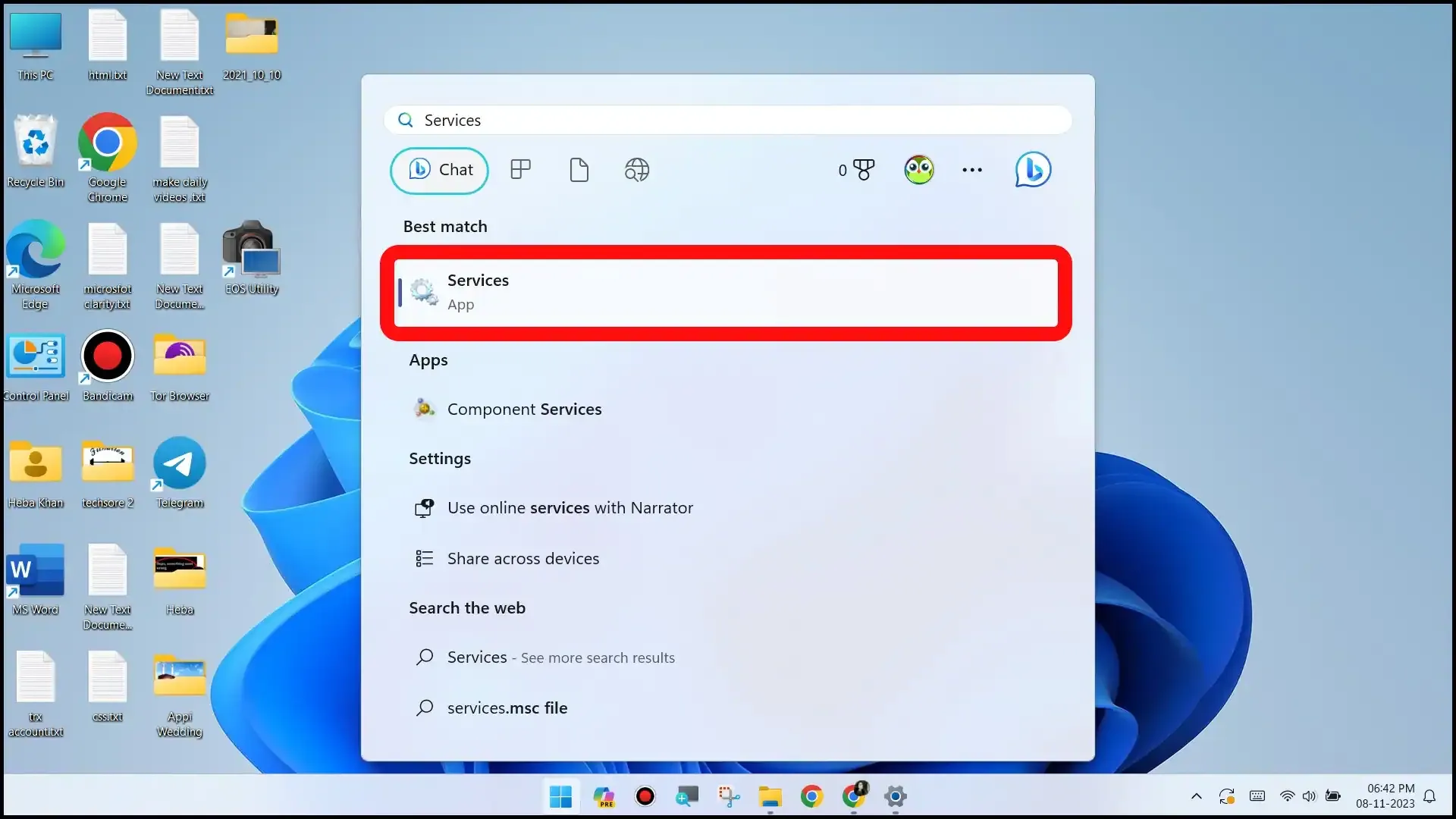
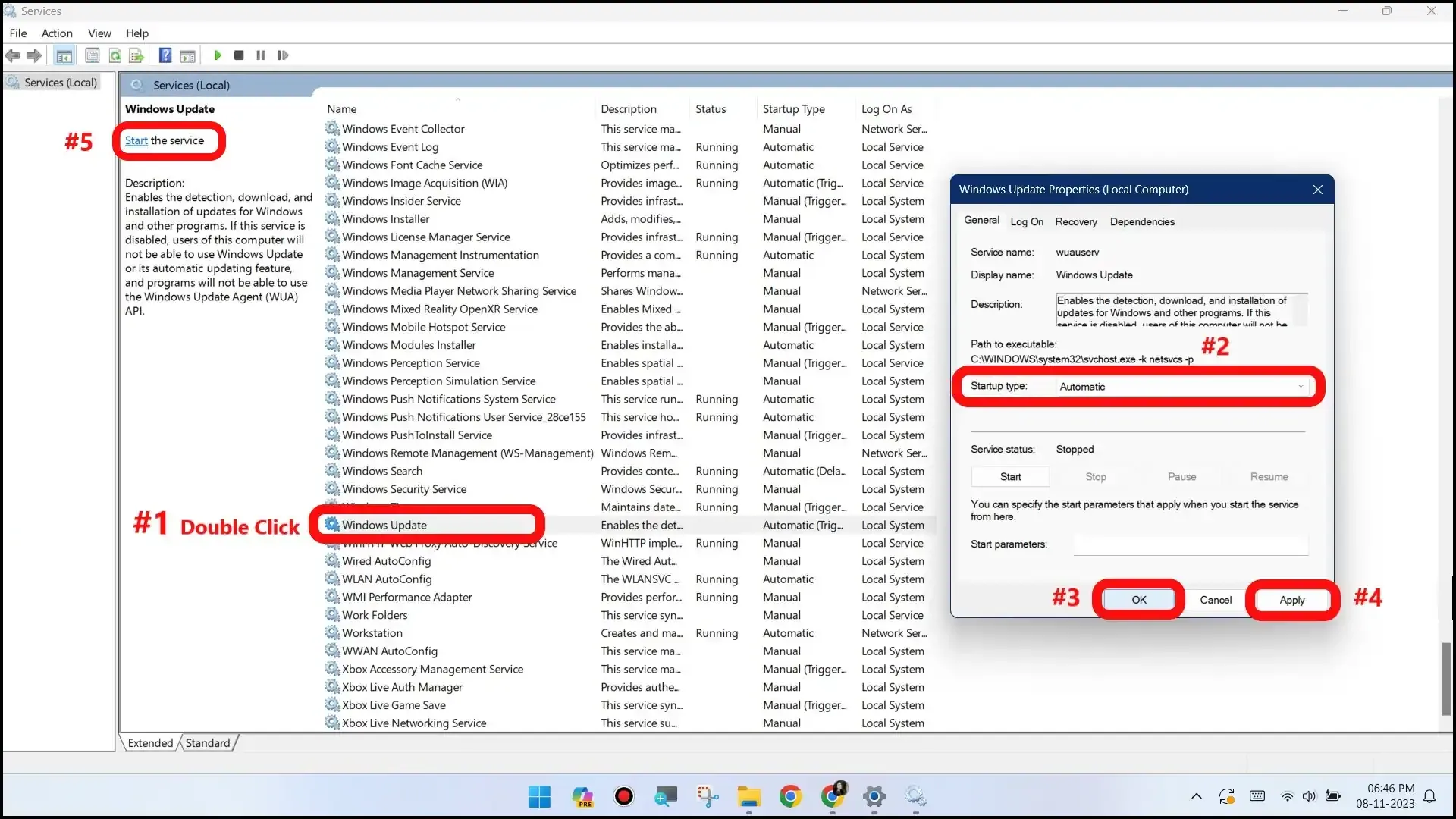
.webp)
.webp)




%20(1).webp)
0 Comments
If you have any doubt, then comment to me, I will tell you the solution to that doubt.
Please do not enter any spam comments.