Today in this article I'm going to show you how to fix this error that is Minecraft launcher is currently not available in your account and the error code is 0x803f8001 if you are receiving this error then please follow the steps.
- Now the first step is to sign out and sign in again on the Microsoft store.
- So open the Microsoft store on your computer.
- On the top right there you can see a profile icon click on it.
- Then click on select your account.
- Then click on sign out.
- Then again click on the profile icon.
- Then click on sign in and select the right account over there.
- Then click on continue and enter the pin or password over there.
- Once you're logged in you can go ahead and try to install the game.
- Also, make sure the date and time are correct on the computers.
- On the bottom right there you can see the date and time make right-click on the date and time.
- Then click on adjust date and time.
- Now make sure set time automatically and set time zone automatically is on.
- Then you can go ahead and click on sync now.
- Also, make sure the region is correct so go ahead and click on a region.
- Select the right country from there.
- Then try to install the game.
- Now in case if you're using the Xbox app then, in that case, make sure that you're logged in with the same Microsoft account on Xbox app as well as on the Microsoft store.
- So on the store, you can go ahead and cross check makes sure that you are logged in with the same account and you should be logged in with the same account on the Xbox app.
- Now the next step is to run the windows store troubleshooter.
- For this go to the start menu.
- Click on settings.
- Click on update in security.
- Then click on troubleshoot.
- Click on additional troubleshooter.
- Then scroll down there you can see windows store apps.
- Then click on run the troubleshooter.
- Once the troubleshooting is complete restart the computer.
- Then try to install the game.
- Now the next step is to clear the store cache using ws reset command.
- So go ahead and type ws reset in the windows search box.
- Then click on ws reset and there you can see a black screen.
- Now just wait for that black screen to go away.
- Now this will take a couple of seconds or maybe a minute for that to go away.
- Then it will open the Microsoft store.
- Now the black screen is gone and it's opening the Microsoft store.
- Then you can go ahead and try to install the game.
- Now the next step is to update your windows.
- So make sure that your windows are up to date this has worked for many users.
- So it might work for you.
- So go to the start menu and click on settings.
- Then click on update and security.
- Then click on check for update and make sure that your windows are up to date.
- Then restart your computer.
- Then try to install the game.
- Now the next step is to reset the store app.
- For this go to the start menu.
- Then click on settings go-to apps.
- Then click on apps and features.
- In the search box over there you can go ahead and type store click on Microsoft store.
- Then click on advanced options.
- Scroll down there you can see the reset option click on reset.
- Once the reset is done open the Microsoft store.
- Then try to install the game.
- Now the next step is to restart all these services.
- So open services.
- So go ahead and type services in the windows source box.
- Then click on services.
- Now find the windows update in the list.
- So make double click on windows update and set it to automatic over there.
- Then click on apply.
- If start is highlighted click on start and then click on ok.
- With this selected you can go ahead and click on restart the service.
- Now find the Microsoft store install service.
- So there you can see the Microsoft store install service make a double click and set it to automat apply.
- If start is highlighted click on start.
- With this selected you can go ahead and click on restart the service.
- Now find background intelligent transfer service.
- Make a double click and set it to automatic apply start.
- Then click on ok.
- Then click on restart now.
- Also, make sure that all the Xbox services are running over there.
- So on the bottom there you can see all the Xbox services make a double click and set it to automatic apply click on start if highlighted then click on ok.
- So do the same thing with all the Xbox services.
- Click on start if highlighted and once done you can go ahead and try to open the Microsoft store.
- Then try to install the game.
- Now the next step is to make sure gaming services and Xbox identity provider is installed on the computer.
- So for the Xbox identity provider click on this link, it will take you to Microsoft Website.
- It will prompt you to open the Microsoft store and click on open Microsoft store.
- Over here if you see the install option click on install.
- Now if you see the update option go ahead and update.
- If you see the get or install option install it and also make sure that gaming services are also installed.
- For this go ahead and copy this command.
- First of all, we will go ahead and uninstall gaming services.
- So copy this command and type Powershell in the windows search box and then make a right click on windows Powershell.
- Now make right-click on windows Powershell.
- Then click on run as administrator.
- Click on yes to allow.
- Now paste the command over there.
- Then hit the enter key.
- Once paste it over there and then hit the enter key.
- Now once done on the same window copy this command and paste it over there.
- Hit the enter key it will open the Microsoft store.
- Then you can go ahead and install a gaming service.
- So click on install over there and click on yes to allow.
- Once the download is complete you can go ahead and open Xbox app.
- Or you can open a Microsoft store.
- Then try to install the game.

%20(1).webp)



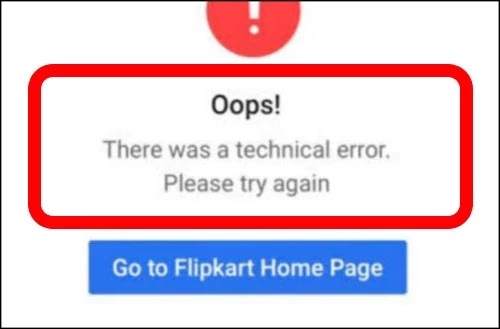
0 Comments
If you have any doubt, then comment to me, I will tell you the solution to that doubt.
Please do not enter any spam comments.