Today in this article I'm going to show you how to fix the Minecraft launcher error that we were unable to verify what products you own please check your internet connection so if you're receiving this error message on the Minecraft launcher then please follow the steps shown in this article.
- So open Xbox app on your computer.
- Then on the top left over there, you can see your profile.
- Click on it and then click on sign up.
- Now open the Microsoft store on your computer.
- Now on the top right here you can see a profile.
- Click on it then click on sign out.
- Now click on sign in once again.
- Now select the correct account which has the Game Pass subscription so make sure that you're selecting the correct account.
- Then it will be asking for your pin or password so enter the pin or password.
- Now go to Xbox app and then click on sign in.
- Then click on sign in again and select the same account which you have selected on the Microsoft store.
- So log in with the same account on the Microsoft store and with the same account on the Xbox app.
- So make sure that you select the same account over there.
- Now click on let's play.
- Now once you're logged in with the same account on the Microsoft store and with the same account on the Xbox app.
- Now launch the Minecraft launcher and if it is asking to log in then you can make sure that you select the right account again over there.
- Then log in and then click on let's play and that should fix the problem but still you are facing the problem.
- Then open the Xbox app again and clicks on the profile icon.
- Click on the sign-out.
- Then open the Microsoft store and then click on the profile icon.
- Then click on sign out.
- If the Minecraft launcher is open close the Minecraft launcher.
- Now once you are logged out from the Xbox app and once you are logged out from the Microsoft store.
- Now open the Minecraft launcher.
- Now after you launch it again log in enter the right email or password or select the right account over there.
- Then click on let's play now once you log in if it tells you that accounts in the Microsoft store and launcher do not match you can close this.
- Then you can go to the Microsoft store and then log in over there.
- Then select the right account enter your Pin or password and then you can start using the launcher you should not face any problems.
- Now, still you are facing the problem in that case you can reset the Minecraft launcher.
- So type in Minecraft launcher in the Windows search box.
- Make right-click on the Minecraft launcher and then click on app settings.
- Now scroll down and then click on repair now after the repair.
- Open the Minecraft launcher and then log in if that does not resolve the problem.
- Then click on reset now.
- After the reset opens the Minecraft launcher and then log in.
- Then check now if nothing is working you can install Windows 7 or 8 versions.
- So first of all uninstall Minecraft launcher.
- So make right-click and then click on uninstall.
- Now after the uninstall restart the computer.
- Now after the system restart go to this link - https://www.minecraft.net/en-us/download
- Open this link in a browser that will take you to the Minecraft website.
- Scroll down over there you can see the download launcher for Windows 7 or 8.
- Download that and then run that file and install Minecraft launcher.
- Then log in with the right account.
- After you log in now after the installation let the installation complete.
- After the installation, you can log in to the Minecraft launcher and you should not receive the error message again.
- Now after the installation log in and start using the Minecraft launcher.
So one of the steps shown in this article should help you to get rid of this error on your Windows Computer. So you should not receive this error anymore that'll be all thank you so much for your time and please please comment to appreciate us.





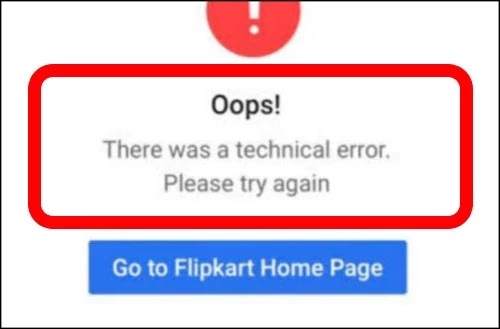
0 Comments
If you have any doubt, then comment to me, I will tell you the solution to that doubt.
Please do not enter any spam comments.