- Now the first step is to wait till Shader is complete.
- Now, whenever you launch the game make sure the setup is 100 complete.
- So at the start of the game over there, you can see the building status so make sure that is 100 complete.
- Now the next step is to change the audio settings on the UNCHARTED Legacy of Thieves Collection game.
- So launch the UNCHARTED Legacy of Thieves Collection game.
- Now go to options.
- Now go to audio.
- Then go to Output.
- Now over there select the right output device.
- So over there make sure if you're using a system speaker you can select the system speakers headphone Realtek audio.
- So make sure that you are selecting the right output device over there.
- So once you select the right output device in my case it's the system default.
- So I will select Auto headphones.
- Now over there you can set it to audio.
- Now, this has worked for many players,
- So you can try stereo over there and you can also for dynamic range make sure that you can reduce this dynamic range and you can go for audio medium.
- Then apply the settings and then check.
- Now the next step is to change the sample rate in the sound control panel.
- Now type the control panel in the Windows search box.
- Then open the control panel.
- Now go to hardware and sound.
- Click on sound.
- Now select your speaker make sure that you select your speaker over there the right device.
- Then select properties.
- Now go to the advanced tab.
- Now over there you can select 16 bit 48 000 Hertz or you can select 16 bit 44 44 100.
- Then click on apply click on OK click on OK.
- Then launch the game this has worked for many players.
- So you can change the sample rate.
- Now the next step is to select the right audio device in sound settings.
- So open Windows settings.
- Then go to the system.
- Now go to sound and make sure the right speaker is selected over there.
- So select the right speaker over there and then check also turn off the spatial sound.
- For this again open the control panel in the Windows search box.
- Then go to hardware and sound.
- Now select your speaker maker right click.
- Then click on properties.
- Go to spatial sound and you can turn this off.
- Then click on apply and click on OK.
- Then check the sound.
- Now the next step is to disable the Oculus voice meter audio device under both recording and Playback in the sound control panel and in the device manager.
- So again go to the control panel.
- Then go to hardware and sound.
- Now over there if you see a voice meter or if you see an Oculus Virtual device so if you have you can go ahead and make right-click and disable it.
- So make sure that this is disabled and also go to the recording tab.
- Now over here also if you find a headset Oculus Virtual audio device or voice meter make sure that is disabled.
- Then click on Device Manager expand sound video and game controllers.
- Now over there also if you find the coolest virtual audio device you can go ahead and disable make a right click and then click on disable the device.
- Also if you have a voice meter over there make a right click.
- Then click on disable device you can enable it whenever you want but till the time you're playing the game before you play the game you can disable it once you're done you can always enable it.
- Now the next step is to uncheck hands-free telephone telephony.
- Now, this is only for Windows 10 users so type the control panel in the Windows search box.
- Then click on the control panel.
- Now click on hardware and sound.
- Go to devices and printers.
- Then make right-click on your speaker and select your speaker.
- Then select properties.
- Go to the services tab.
- This is only applicable to Windows 10 users who uncheck the box which is hands-free telephony.
- Then click on apply and then click on OK.
- Then launch the game.
- Now the next step is to disconnect the external microphone connected to the computer.
- So if you have an external microphone connected to your computer disconnected.
- Then launch the game and then check.
- Now you can also disable the internal microphone in the sound control panel.
- Now for this again go to the control panel.
- Then go to hardware and sound.
- Then go to the recording Tab.
- Then make right-click on the microphone.
- Then click on disable hen check.
- The next step is to install an audio driver.
- So make sure that you have the latest audio driver.
- So make a right to in the start menu go to device manager and over there expand song video and game controllers.
- Now select your audio device in my case it's a real Tech audio maker active.
- Then click on update driver.
- Click on search automatically for drivers.
- Now check if that does not work make a right click on the Realtek audio or your audio device.
- Then click on update driver then click on browse my computer for driver.
- Now click on let me pick from a list of available drivers on my computer.
- Now over there if Realtek audio is selected over there you can select high definition audio device.
- Click on next and install the driver.
- Now if you have high definition audio device over there in that case you can select Realtek audio.
- Then click on next and install the driver.
- Restart your computer and then launch the game.
- Or you can also go to your system manufacturer's website.
- So if you have a Dell computer go to the Dell website.
- If you have Lenovo go to the Lenovo website.
- Select your model number.
- Go to your system manufacturing website select a model number and install the latest driver from your system manufacturer website.
- Now next step is to verify the game file.
- Now for this go to steam maker right click the game select properties.
- Go to the local files tab.
- Then click on verify Integrity of game files after the verification launch the game.
- Now the next step is to switch to computer-integrated speakers.
- So if you have connected your Bluetooth speaker.
- Or if you have connected any kind of wired speaker then disconnect external speakers.
- Then switch to the computer speaker and then check.
- Now the next step is to roll back the graphics driver to the previous version.
- So this has worked for many players so it has also worked for me.
- So actually the current driver was giving me a stuttering issue and because of that audio was crackling or there was distorted audio.
- Now to fix that I actually rolled back my graphics driver to 5 17.48.
- Now, this has worked for many players so it might work for you.
- So go to the Nvidia website this is for NVIDIA users go to Nvidia website.
- Go to the Nvidia website.
- Select your graphic card from the list.
- Make sure that you select the right operating system.
- Then click on start search the latest one right now is 522.25.
- Now reverting to 517.48 has worked for many players so you can click on get download.
- Now click on download now and let the download complete.
- Now once version 517.48 is installed run the exe file.
- You will see the screen click on agree and continue.
- Then put a check on the box which says custom it has to be a clean installation.
- So select the option which is custom.
- Then click on next.
- Then put a check on the box which says perform a clean installation.
- Then click on next.
- Now after the clean installation restarts the computer.
- Then launch the game.
So one of the steps in this article should help you to fix the audio issue with the game so that'll be all thank you so much for your time and if your problem is solved then please appreciate us by your honest comment.





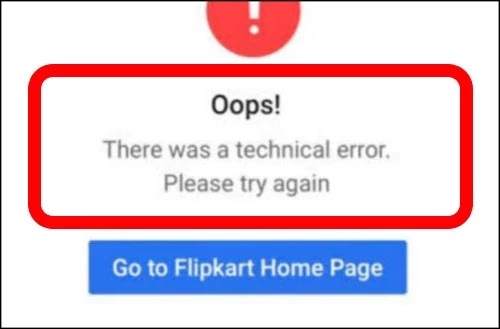
0 Comments
If you have any doubt, then comment to me, I will tell you the solution to that doubt.
Please do not enter any spam comments.