Hey! What's Up? I’m Heba and welcome to another article on this website! In this article, I will tell you the best settings on NVIDIA Control Panel for optimizing your graphics card and getting more FPS and maximum performance in your games.
- First, right-click on the desktop and then select NVIDIA Control Panel.
- Now, you must select the section Adjust image settings with preview, then check the option Use the advanced 3D image settings and click on Apply.
- After that, select the section Manage 3D settings.
- The option Image Scaling or NVIDIA Image Scaling allows you to have better image quality when playing with lower resolutions than your monitor's default.
- So, you can get better FPS by reducing the screen resolution of your games, without losing too much quality.
- To enable that feature, select the option On, then choose a percentage of sharpening, and check the box Overlay Indicator to allow an overlay to appear on your screen whenever that feature is enabled.
- In Ambient Occlusion, select Performance.
- In Anisotropic Filtering, select Application Controlled.
- In Anti-Aliasing - FXAA, I recommend that you select Off.
- Anti-Aliasing - Gamma Correction, On.
- Anti-Aliasing - Mode, choose Application Controlled.
- Anti-Aliasing - Transparency, Off.
- Background Application Max Frame Rate, Off.
- In "CUDA - GPUs", select all of them.
- The option DSR - Factors allows you to use upper resolutions than those supported by your monitor.
- For example, play games in 4K on a monitor that only supports resolutions up to 1080p.
- In Low Latency Mode, select Ultra for lower input lag and frame time in your games.
- In the option "Max Frame Rate", you can limit the FPS in your games... but if you want to do that, I recommend that you do it in each game individually, through the section "Program Settings". Right?
- In OpenGL rendering GPU, select your graphics card.
- Optimize for Compute Performance, On.
- In Power Management Mode, select Prefer Maximum Performance.
- Shader Cache Size, select Driver Default.
- Texture Filtering - Anisotropic Sample Optimization, On.
- In Texture Filtering - Negative LOD bias, select Allow.
- Texture Filtering - Quality, High Performance.
- Texture Filtering - Trilinear Optimization, On.
- In Threaded Optimization, select Auto.
- In Triple Buffering, you can select On if you play with V-Sync enabled.
- In "Vertical Sync", select "Use the 3D Application Setting
- Virtual Reality Pre-Rendered Frames, select 1.
- And save the settings by clicking on Apply.
- After that, select the section Configure Surround, PhysX.
- In the option Processor, select your graphics card.
- And lastly, save the change by clicking on Apply.
- And that was the article!
If you want to boost and optimize performance in your games, you can subscribe to this channel and then always learn new methods when I upload new videos.
Thanks for visiting our website!




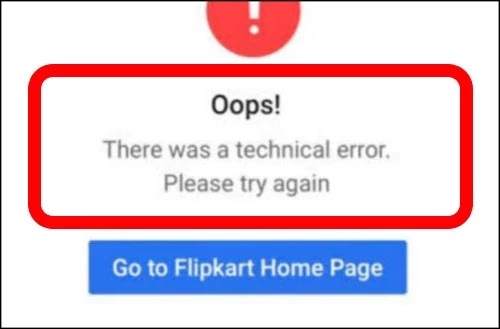
0 Comments
If you have any doubt, then comment to me, I will tell you the solution to that doubt.
Please do not enter any spam comments.