In this article, I'm going to tell you how to fix when audio is not working with the Need for Speed Unbound game on your Windows computer.
Method 1: Restart the game
Now the first step is to restart the game if the game is running close the game restart the game and then check the sound now still you are facing the problem
Now the next step is to select the right audio device in sound settings for this make a right click on the speaker I can once again click on sound settings and make sure the right speaker is selected over here so select the right speaker so you might be having multiple audio devices connected so make sure that you select the device which you're using to play the game.
Method 4: Set the Sound Sample rate to 48/44k Hz in the sound control panel
Now the next step is to set the sound sample rate to 48 000 Hertz or 44. so for this type in control panel in the Windows search box and then click on control panel now click on hardware and sound click on sound over here select a speaker that you're using and make right-click on the speaker and then select properties now go to the advanced tab over here select 24 bit 48 000 Hertz or you can select 24 bit 44 000 Hertz then click on apply click on OK and then launch the game and then check the sound.
Method 5: Connect the controller
Now the next step is to now if you're using the controller disconnect the controller then launch the game once the game is up and running connect the controller and check the sound.
Method 6: Turn off Spatial Sound
Now the next step is to turn off the spatial sound for this type in the control panel in the Windows search box and then click on control panel go to hardware and sound click on sound make a right click on the speaker select properties go to special sound now if this is on if this is set to Windows Sonic for headphones turn it off select off then click on apply click on ok now check the sound.
Method 7: Disable Oculus/voice meeter Audio Device under both recording and playback in the sound control panel, do the same thing in the device manager
Now the next step is to disable Oculus or voice meter audio under both recording and playbacks in the sound control panel for this again open the Sound control panel go to hardware and sound over here if you find the coolest over here or voice meter over here make sure those devices are off so in my case I don't have voice meter over here I don't have a coolness over here so if you have any kind of VR sound device over here just make a right click and then click on disable so disable voice meter or Oculus from here so disable it from playback and both recording so under recording if you find uh your voice meter or Oculus over here just make a right click and disable it and then check the sound. Now do the same thing in device manager so make actually the start menu and then click on Device Manager now expand sound video and game controllers.
Now over here just disable all the devices all the device USB devices which you are not using so make sure that you have only the audio device which is running only that enables the rest you can disable so if you find a voice meter over here or if you find Oculus over here just make a right click and then click on disable this is just an example I don't have voice meter or Oculus over here if you see voice meter Oculus over here disconnect or disable the device which you are not using and make sure in my case this is the audio device which I'm using so make sure only this is on the rest are disabled you can try this so just make sure that you do the same thing on in device manager so make sure Occulus or voice meter is not enabled in device manager as well as in sound control panel.
Method 8: Uncheck Handsfree Telephony
Now the next step is to uncheck hands-free telephony this is for Windows 10 users type in the control panel in the Windows search box and then open the control panel goes to hardware and sound now click on devices and printers over here you will find your headphones or speaker so just make a right click on the speaker and then select properties and go to the services tab and just wait for few seconds and uncheck the box which says hands-free telephony uncheck this box and then click on apply and then click on OK Now launch the game in Windows 11 open run box and then copy this command is provided in the video description so copy this paste it over here and then click on OK and it will open devices and printers and then make a right click on your speaker and then select properties now go to the services Tab and then uncheck the box which says hands-free telephony and then click on apply click on OK and then check.
Method 9: Disconnect the external Microphone connected to the PC, you can also disable the internal microphone in the sound control panel
Now the next step is to disconnect the external microphone connected to the computer if you have any external microphone connected to the computer disconnected and then launch the game also you can also disable the internal microphone in the sound control panel now for this again type in control panel in Windows search box and then click on control panel now go to hardware and sound and then go to the recording Tab and then make a right click on the microphone and then click on disable and once this is disabled Now launch the game.
Method 10: Install Audio Driver
Now the next step is to install the audio driver for this make a right click on the game and make an action on the start menu actually make right-click over here and then click on Device Manager to open device manager now over here expand the sound video and game controllers over here select your speaker make a right click and then click on update driver first of all click on search automatically for drivers and then once that is done now launch the game if that does not work then click on search for updated drivers on Windows update now this will launch Windows update now if there is any update in my case there is no update so if you find any update install it restart your computer and then launch the game.
Method 11: Update Driver
Still, you're facing the problem then make right click on the speaker and then click on update driver and then click on browse my computers for drivers click on let me pick from a list of available drivers on my computer now over here in my case it's Realtek audio so if Realtek audio is selected over here you can select high definition audio device and then click on next now if you see a high definition audio device over here in that case you can select Realtek high definition audio and then click on next so if the high definition is selected over here select Realtek if Realtek is mentioned over here and this is just an example so you might have some other audio device so you can try to install the driver you can try multiple audio drivers so in my case if Realtek is selected select high definition if the high definition is over here then select Realtek and then click on next and after the installation restart the computer and after the system restart launch the game and then check the song.
So one of the steps should help you to get rid of the error so that'll be all thank you so much for your precious time and please appreciate our work through your valuable comment.

.svg.webp)



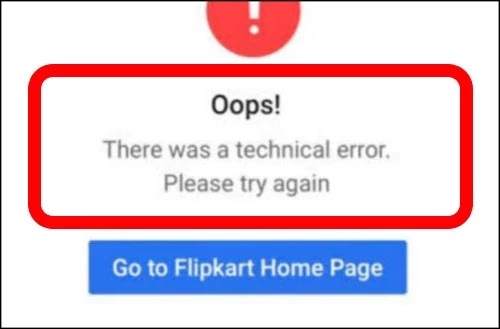
0 Comments
If you have any doubt, then comment to me, I will tell you the solution to that doubt.
Please do not enter any spam comments.