Step 1: Type This Command in PowerShell
Get-AppXPackage -allusers | Foreach {Add-AppxPackage -DisableDevelopmentMode -Register "$($_.InstallLocation)\AppXManifest.xml"}
So the first step is to copy this command so copy this command and then type in Powershell in the Windows search box and then make a right click on windows Powershell and then click on the run as administrator so make sure that you open Powershell as an administrator click on yes to allow and then paste the command over here and then hit the enter key now once you run this command you will receive some errors in red color so if you see errors like this in red color just ignore it and let the process complete now once done now open Xbox app and then try to switch account and you should be able to switch different account on Xbox app and you should be able to log in to Microsoft store with different account now even after running this command still you are facing the problem if you are unable to switch to a different account, in that case, follow rest of the steps written in this article.
Step 2: Start Xbox Services
The next step is to type system configuration in the Windows search box and then click on system configuration now go to the services tab and over here find Xbox services so make sure the Xbox Live authentication manager so all the Xbox Services it checked over here so if any one of the services unchecked check it then click on apply okay restart your computer and then open Xbox app also type in services in Windows search box and then click on services Now find all the Xbox services in the list so at the end here you can see all the Xbox Services make sure all the Xbox services are running so make a double click and make sure startup type is set to automatic then click on apply click on start if highlight it then click on ok now run open all the Xbox Services set it to automatic apply click on start then click on OK again set it to automatic apply click on start if highlighted and then click on OK again automatic then click on start and then click on apply okay.
Now find Windows update make sure Windows update service is running make a double click set it to automatically apply, click on start if highlighted then click on ok now find IP helper in the list make a double click on IP helper set it to automatic click on apply click on start if highlighted then click on ok now find gaming Services make sure gaming services are running if not running make a right click then click on restart or start now if it is already running like this so in my case it's already running if it's already running maker ID then click on stop again maker acting then click on stop and then restart the gaming Services make a right click then click on start again make a right then click on start Now find Microsoft Store install service and then make a double click on Microsoft Store install service and then set it to automatic apply, click on study highlighted then click on OK now restart a computer and then try to log into your Xbox app.
Step 3: Repair/Reset Xbox App and Store
Now the next step is to repair or reset the Xbox app in the Microsoft store so type in Xbox app in the Windows search box makes a right click on the Xbox app then click on app settings now scroll down here you can see the repair option click on repair and after the repair open Xbox app and then login if that does not resolve the error then click on reset and after the reset, open Xbox app and then login do the same thing with Microsoft store so type in-store in Windows search box maker right click then click on app settings again scroll down and click on repair after the repair open Xbox app and log in if that does not resolve the error then click on reset after the reset open Xbox app and then login.
Step 4: Run the WSRESET command
Now the next step is to run the WS reset command to type in WS reset in the Windows search box and then click on WS reset this will open this black screen do not close this black screen will go away and it will open Microsoft store now over here you can see the black screen is gone and it's opening Microsoft store and then now log in.
Step 5: Close Xbox App, open Microsoft Store in the background, and logout & login with the same account on Microsoft Store, Now Open Xbox App
Now the next step is to close the Xbox app if the Xbox app is open make sure that you close the Xbox app and once the Xbox app is closed now open the Microsoft store in the background and then on the top right here you can see a profile I can click on it then click on sign out then click on sign in select the same account which you are using on Xbox apps so make sure that you select the correct account then click on continue now it will be asking for your PIN or password so enter the pin or password over here foreign logged in now open Xbox app and then login.
Step 6: Make sure Date, time, time zone, and region is correct on your PC
Now the next step is to make sure the date time zone and region are correct on the computer so on the bottom right here you can see the date and time make right click on the date and time then click on adjust date and time now make sure set time automatically is on over here also make sure set time zone automatically is on so turn it on and then click on sync now make sure that you click on sync now also make sure right countries selected over here so make sure right country is selected over here now open Xbox app and then login.
Step 7: Make sure gaming service and Xbox identity provider are installed
Now the next step is to make sure the gaming service and Xbox identity provider is installed on the computer now for this open this link in a browser it will take you to Microsoft website over here you can see the option which says get installed click on it then it will prompt you to open Microsoft store so click on open Microsoft store now if XBox identity provider is not installed you will see the install button over here so if you see the install button click on install in my case this is already installed so there is no install button so if you see install click on install now after this uninstall and reinstall gaming services to uninstall gaming Services copy this command.
get-appxpackage Microsoft.GamingServices | remove-AppxPackage -allusers
Type Powershell in the Windows search box make a right click on Windows Powershell and then click on run as administrator make sure that you are opening Powershell as an administrator click on yes to allow now paste the command over here hit the enter key this will uninstall gaming Services once this is done.
start ms-windows-store://pdp/?productid=9MWPM2CQNLHN
Now copy the second command on the same window paste the second command hit the enter key this will open the Microsoft store on your computer and you will see the install option to install gaming services so click on install click on yes to allow and let the download complete now once the download is complete now open Xbox app and then log in so make sure download is completely first and then open Xbox app and then login.
Step 8: Delete Xbl login credentials
xbl device key - Xbl|DeviceKey
grts device key - Xbl|GrtsDeviceKey
Now the next step is to delete Xbox login credential for this type in Credential Manager in Windows set box and then click on credential manager now go to Windows credentials and scroll down now at the end you will find xbl device key or you might find xbl grts device key or you might find both so if you find xbl device key or xbl grts device key or maybe both you have to click on it in my case I have only xbl grts device key so if you both click on both and then remove if you have only one of them click on it and then click on remove click on yes now restart your computer now after this restart is a must so make sure that you restart your computer after this and after the system restart log into your Xbox app.
Step 9: Uninstall Xbox App, restart your PC and reinstall Xbox App
Now the next step is to uninstall the Xbox app type in Xbox app and then make a right click on Xbox app then click on uninstall click on uninstall now after the uninstall restart the computer and make sure that you're restarting a bit after this after the system restart and reinstall Xbox app so open Microsoft Store type in Xbox app and then click on Xbox app and then install the Xbox app once again from Microsoft store.
Step 10: Uninstall Xbox App, restart your computer and download Xbox App from Microsoft website
Now the next step is to uninstall the Xbox app once again still receiving the error code in that case type in Xbox app and then make a right click and then click on uninstall now after the uninstall again restart the computer then download and install the Xbox apps from Microsoft website so go to Xbox website go to this website the link is provided in the video description scroll down click on download the app and then run the exe file install the Xbox app after the installation logs into Xbox app.
Step 11: Run this command:
Get-AppxPackage -AllUsers| Foreach {Add-AppxPackage -DisableDevelopmentMode -Register “$($_.InstallLocation)\AppXManifest.xml”}
Now the next step is to run this command so copy this command type PowerShell in the Windows search box and then make our item on Windows Powershell and then click on run as an administrator click on yes to allow now paste the command over here hit the enter key now this process will take some time now during this process you will receive some errors in red color so if you see errors like this in red color just ignore it and let the process complete now once done close this window now open Xbox app and then login.
Step 12: Update Windows using Media Creation Tool
Now the next and last step is to update your Windows using the media creation tool if you have Windows 10 copy this link if you have Windows 11 copy this link Windows 10 users go to this website here you can see the media creation tool click on download tool now and then run this exe file then you will see the screen click on accept by default upgrade this PC now will be selected click on next it will start downloading Windows 10 along with the latest update now this process will take some time now once the download is complete before the installation you will see the screen which says ready to install and by default the option to keep personal files and app would be checked when this is checked you will not lose any data on the computer so click on install and once the installation is complete log into your computer now for Windows 11 users go to this website here also you will find media creation tool click on download now and then run this exe file click on yes to allow.
Now this will load Windows 11 media creation tool now click on accept by default Windows 11 would be selected click on next select ISO file then click on next you can save the location you can set the location as desktop and then click on Save over here now once the download is complete click on finish and then go to desktop find Windows ISO file make a double click on Windows ISO file then run the setup file make a double click on the setup file click on yes to allow this will load Windows 11 now and here you can see install Windows 11 click on next it will check for the update then click on accept again it will check for the update now before the installation you will see the screen which is ready to install and by default the option to keep personal files in the app would be checked when this is checked you will not lose any data on the computer click on install after the installation logs into your computer.
So one of the steps should help you to fix the error and you should be able to log in to your Xbox app you should not receive the error code again so that'll be all thank you so much for your precious time and please appreciate our work through your valuable comment.




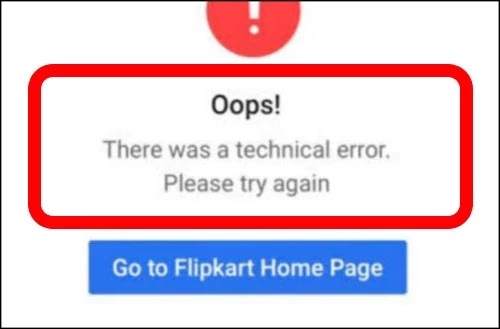
0 Comments
If you have any doubt, then comment to me, I will tell you the solution to that doubt.
Please do not enter any spam comments.