Today in this article I'm going to tell you how to fix the white screen crash with Elden Ring game on your windows computer.
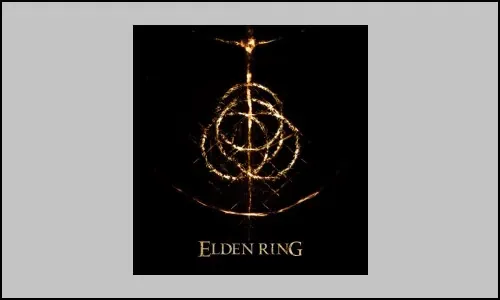
Step 1: Restart the PC
Now the first step is to restart your computer do not ignore this step this will work for many users so it might work for you just restart your computer and after the system restart and launch the game.
Step 2: Uninstall Epic Games Launcher/Update Epic Games Launcher/Uninstall & Reinstall the latest version of Epic games launcher
Now still you're facing white screen in that case uninstall epic games launcher now this has worked for many user i don't know why so please do not ignore it you can just give it a try if you have epic games launcher installed you can uninstall it so type in control panel in windows search box and then click on control panel then click on uninstall a program and then select epic games launcher and then click on uninstall select epic online services then click on uninstall now after the uninstall restart your computer make sure that you restart your computer after uninstall and after the restart and launch the game now if you do if you want to keep epic games launcher if you don't want to uninstall it in that case you can first of all uninstall it so again open control panel so first of all uninstall epic games launcher just go ahead and uninstall it then restart your computer and then go to google and then download epic games launcher from epic games website so this when you uninstall and reinstall this will download the latest version of epic games launcher so install the latest version of epic games launcher and then try to launch the game.
Step 3: Laptop Users: With a Dual Graphics Card- Run the game on the dedicated graphics card
Now the next step is for laptop users with dual graphics card make sure that you're running the game on dedicated graphic card for this type in graphics settings in windows search box and then click on graphic settings now go to browse click on it and then go to the game installation folder in your case it may be in c drive so select c drive program files x86 then open steam then open steam apps then open the common folder over here you will find the game folder in my case it's indeed right so open stream library steam apps common Elden Ring folder game folder then select the game exe file then click on add in my case the game is already added over here so once the game is added click on it then click on options select high performance and then click on save you can do the same thing through nvidia control panel if you have nvidia card make a right click then click on nvidia control panel now once nvidia control panel is open go to manage 3d settings then click on program settings and then click on add and select the game from the list so if you see the game select the game and then click on add selected program if you don't see the game over here click on browse and go to the game installation folder select the game exe file then click on open and once the game is added over here the second option is to select high performance nvidia processors so click on this down arrow and select high performance nvidia processor from the drop down option and then click on apply and then on the bottom right you will see the apply option make sure that you click on apply and then launch the game.
Step 4: Desktop Users: Connect the display cable to the dedicated graphics card instead of the integrated card (motherboard slot)
Now the next step is for desktop users to connect the display cable to the dedicated graphics card if you have a dual graphic card on your computer motherboard has a slot for the integrated graphic card so if you have intel integrated inbuilt graphic card so it is actually on the motherboard slot so instead of connecting the display cable to the motherboard slot try to connect the display cable to the dedicated graphics card so try to connect to the Nvidia or AMD graphic card slot and then launch the game.
Step 5: Do a clean installation of the graphics driver
Now the next step is to do a clean installation of your graphics driver so if you have an Nvidia card go to the Nvidia website if you have an AMD card go to the AMD website I'm showing for Nvidia select your graphic card from the list and make sure that you select your graphic card and select the right operating system from here then click on start search now once you click on start search scroll down and the first one is the latest graphics driver click on get download and then click on download now and once the download is complete run the exe file then you will see this screen click on agree and continue then put a check on custom then click on next then put a check on the box which says perform a clean installation put a check over here first then click on next and after the clean installation restart your computer and then launch the game.
Step 6: Unplug all the USB devices
Now the next step is to unplug all the usb devices if you have any additional controller joystick or any external devices connected to the computer that is a usb device so disconnect all the external devices and then try to launch the game.
Step 7: Update your Windows
Now the next step is to update your windows now this has worked for many users so it might work for you so make sure that your windows are up to date for this go to the start menu click on settings now click on update and security or windows update in windows 10 and then click on check for update and once all the updates are installed restart your computer and then launch the game so this has worked for many users so do not miss this.
Step 8: Disable Steam Overlay, close all the overclocking application
Now the next step is to disable the steam overlay now this has also worked for many users so go to steam make a right click on the game select properties go to the general tab if this option is checked it says to enable the stream overlay while in-game uncheck it and then launch the game also close all the overlay application so if you have discord running on the computer close discord now if you have GeForce experience running on the computer go ahead and close GeForce experience these are overlay applications so close all the overlay application also close all the overclocking applications so if you have MSI afterburner running the computer close it now if you have a Riva tuner running the computer go ahead and close it so close all the overclocking applications so close everything whatever application you are not using just make sure only the steam and the game is running rest close everything including all the browsers and then launch the game.
Step 9: End lightingservice.exe, nahimic process in my task manager
Now the next step is to end lighting services and the nahimic process in task manager so the application you're not using just make a right click on the start menu and then click on task manager to open task manager now over here in the process if you find lightingservice.exe or nahimic software in case of Asus computer select that particular services and then click on end tax this is just an example I don't have these services running so if you have it just end those services it's not only these two services any services which you are not using.
Step 10: Install Visual C++ Files
Now the next step is to install the Visual C++ file for this open this link in a browser it will take you to the Microsoft website install the x86 and x64 versions so click on both the x86 and x64 versions exe files and then run both the exe file click on it and then click on repair or install whatever you see you might see the repair or install click on yes to allow run the second file as well again click on repair or install whatever you see click on yes to allow and let the installation complete now once both the installation is complete restart the computer you will see the restart option once this is complete make sure that you restart your computer after this so click on restart once both the installation is complete and after the system restart launch the game and that should go ahead and fix the white screen.
Step 11: Verify the game files
Now still you're facing the problem, in that case, verify the game file for this go to steam and then make a right click on the game select properties now go to the local files tab then click on verify the integrity of game files after the verification launch the game.
Step 12: Perform a Clean boot
Now the next step is to perform a clean boot for this type of system configuration in the windows search box and then click on system configuration now go to the services tab and then put a check on the box which says hide all Microsoft services make sure that you put a check over here first then click on disable all in my case it's grayed out I already did it in your case this will be highlighted so put a check over here first then click on disable all then click on apply then click on ok you will see the restart option restart your computer and then launch the game.
Step 13: Try Step 1 from this article:
https://www.akayhelp.in/2022/12/fix-elder-ring-easy-anti-cheat-error.html
Now the last step is to try the step I made in a separate article to fix the anti-cheat error so you can go ahead and perform the first step from that article now this might work.
So one of the steps should help you to get rid of the error so that'll be all thank you so much for your precious time and please appreciate our work through your valuable comment.





%20(1).webp)
0 Comments
If you have any doubt, then comment to me, I will tell you the solution to that doubt.
Please do not enter any spam comments.