In this article, I will tell you how to fix stuttering and low FPS issues with the midnight Suns game on your Windows computer.
1. Skip the 2k launcher
Now the first step is to skip the 2K launcher so for this go to steam make a right click on the game select properties and under General over here you can see the launch option now if the game is installed in C drive then you can copy this command this location
C:\Program Files (x86)\Steam\steamapps\common\Marvel’s Midnight Suns\MidnightSuns\Binaries\Win64\MidnightSuns-Win64-Shipping.exe
Copy this and paste it over there if the game is installed in a C drive you can use this location paste it over here and then launch the game it will skip the 2K launcher now if the game is installed in some other drive.
D:\Program Files (x86)\Steam\steamapps\common\Marvel’s Midnight Suns\MidnightSuns\Binaries\Win64\MidnightSuns-Win64-Shipping.exe
If the game is installed in D drive you can use this location so make right-click over there and select properties so over there if the game is installed in another drive then you simply change the name of the drive so if the game is installed your D drive so in my case the game is installed in right so if the game is installed in D drive you can change the letter over here as d if the game is installed in e Drive you can change the letter over here e so just change the drive over here and then launch the game it will straight away launch the game so over here you can see it skipped the launcher and it is launching the game without the launcher so you can try this.
Now if you don't want to use this method so in the launch option if you don't want to use any kind of commands over here then you remove this there is another method you can go to the game installation folder make a right click select manage then click on browse local files it will straight away take you to the game installation folder now use this exe file over here you can see midnight suns.exe make a double click and launch the game from here so over here you can see the game is launching without 2K launchers.
So I can see the game launching over here so you can see it's launching without the launcher so let me close this now use only this exe file do not use the exe file from this folder for me when I'm launching the game from here using this EXE the game is launching without 2K launchers now if you open midnight Suns and then open binary has been 64. if you launch using this exe it will open a 2K launcher and for me, it's opening so over here you can see it's opening a 2K launcher.
So when I'm using this location when I'm using this shipping exe it's opening the 2K launcher this is happening for me but if I'm launching the game using the using this exe file this one the game is launching without the 2K launcher so you can either launch the game from game installation folder using this exe file or you can use this command if the game is installed in C drive you can copy and paste it in the launch option over there if the game is installed in C drive you can use this command now if the game is installed in another drive maybe F drive or D drive or e Drive simply change the name of the drive over here and copy everything and paste it in the launch option and then launch the game it will skip the 2K launcher so this has worked for many players so it might work for you. If not work then try the second step.
2. Clear the download cache in Steam
Now the next step is to clear the download cache in Steam for this go to steam click on stream on the top then click on settings now go to downloads and over here you will see the option which says Clear download cache click on it once done now try launching the game once this is done restart Steam and then launch the game this has worked from many players so it might work for you.
3. Turn off Ray Tracing, try DX11 & lower down graphics Settings
the next step is to turn off Ray tracing try dx11 and lower down Graphics settings so launch the game first foreign now go to video over here select dx11 now try window full screen or you can try Window mode lower down resolution so if this is set to 4K you can try 1920 into 1080P or you can even lower down more for resolution scaling set it to none now go-to graphics and then if the Master quality is set to Epic you can try high you can go for the medium you can even try low and then check now scroll down if the depth of field is on turn it off turn off motion blur and lower down Graphics settings and then check the performance.
4. Run the game on the dedicated graphics card
Now the next step is to run the game on the dedicated graphic card so type in graphics settings in the Windows search box and then click on Graphics settings now click on browse and go to the game installation folder if the game is installed in C drive open C drive program files x86 open the Steam folder open the steam apps folder open the common folder over here you will find the game folder in my case it's in e Drive so open Steam Library steam apps common and then open the game folder select this exe file and then click on ADD once the game is added click on options select high performance now click on Save click on browse once again open midnight Suns folder binaries folder win64 select this exe file click on ADD once the game is added over here click on options select high performance now click on C and then launch the game.
5. Do a clean installation of graphics
The next step is to do a clean installation of your graphics driver if you have an Nvidia card go to the Nvidia website if you have an AMD card go to the AMD website I am showing for NVIDIA go to the Nvidia website and select your graphic card from the list make sure that you select your graphic card over here and select the right operating system so if you have Windows 11 select Windows 11 if you have Windows 10 select Windows 10 then click on start search now scroll down over here you can see this is the latest GeForce game ready driver so install this GeForce game, ready driver, right now the driver version is 526 period 98 this is the latest one right now so whichever is the latest click on get download and then again click on download.
Now let the download complete once the download is complete run the exe file then you will see the screen click on agree and continue and then put a check on the box which is custom and then click on next then again put a check on the box which says perform a clean installation make sure that you put a check over here first and then click on next and let the installation complete now once the installation is complete make sure that you restart your computer.
6. Run the game as an administrator
Now the next step is to run the game as an administrator so for this make a right click on the game select manage then click on browse local files make a right click on midnight Sun's exe file and then select properties go to the compatibility Tab and then pull a check on the box which says run this program as an administrator put a check over here then click on apply click on ok now make a double click over here and try launching the game from the game installation folder you can also open midnight Suns folder open binaries win64 maker right click over here select properties go to compatibility and then put a check on the box which says run this program as an administrator then click on apply click on OK Now launch the game.
7. Update Windows
Still, if you are facing the problem then update Windows this is important so open Windows settings go to update and security click on check for an update once all the updates are installed restart the computer, and then launch the game.
8. Verify the game files
The next step is to verify the game files for this make a right click on the game select properties go to the local files tab and then click on verify Integrity of game files after the verification launch the game.
9. Disable - Overlay and other overlay apps, close all the overclocking apps
Now the next step is to disable the steam overlay for this make a right click on the game select properties uncheck the box which says enable the steam overlay while in the game also close all the overlay applications so if you have Discord running closed Discord if you have GeForce experience running close GeForce experience so close all the overlay application also close all the overclocking applications so if you have MSI afterburner running close MSI after bundle if you have revert unit running close revert tuner so close all the overclocking application and then launch the game.
10. Unplug the controller/gamepad USB dongle, disconnect multiple monitors, and unplug all the USB devices
Now the next step is to unplug the controller or Gamepad USB dongle if you're using the controller you can, first of all, unplug the controller and then launch the game, and then you can plug in the controller once again also try launching the game on a single monitor unplug all the USB devices which you are not using so if you have these devices connected disconnected also if you have this software running close this software so make sure only the game and the steam is running rest close everything including all the browsers also if you have under voted your computer remove the underboard and then launch the game.
So one of the steps should help you to get rid of the error so that'll be all thank you so much for your precious time and please appreciate our work through your valuable comment.

.svg.webp)



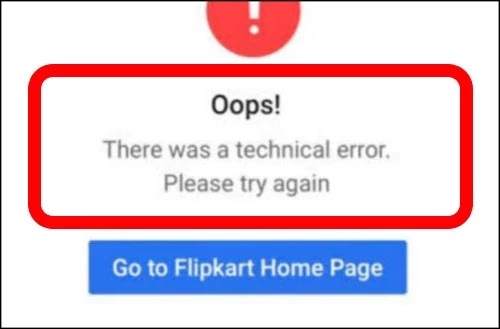
0 Comments
If you have any doubt, then comment to me, I will tell you the solution to that doubt.
Please do not enter any spam comments.