Today in this article I'm going to tell you how to fix low FPS and stuttering issue with dead space game on your Windows computer.
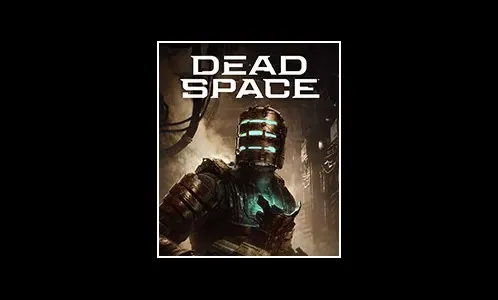
Method 1: Try Windowed/borderless mode, Lower down resolution, lock the FPS, lowering volumetric and Shadow Quality, disable DLSS, Cap at 75/100 in game, you also use NVIDIA Control Panel, try Switching to another resolution
Now the first step is to try Window mode or borderless mode so try switching to window or borderless mode also lower down resolution lock the FPS locking the FPS at 75 or 100 has given smooth performance so you can try this lower volumetric and Shadow quality disable dlss you can also use Nvidia control panel to lock the FPS and try switching to another resolution and then check so launch the game first now go to settings and then go to display and Graphics now go to video options now if this is set to full screen then lower down screen regulation so if this is set to 4K you can try 1920 into 1080P or you can even lower down more also try locking the FPS so you can lock the FPS if you want and then check also turn off the vsync try turning on off the vsync and then check if that does not work you can turn on the vsync now try Window mode so you can switch to Window mode if that does not work you can even try borderless and then check the performance now go to display and Graphics once again now over here scroll down now if fcr 2.0 mode is selected as performance or any other you can switch to Auto you can try auto over here now if that does not work you can set it to balanced you can set it to balanced or you can even try quality and then check so you can set it to Auto quality or balanced and then check the performance now for graphics quality if everything is set to Ultra you can Select Auto or you can even go for medium or low quality so you can try medium if that does not work you can lower down you can select low now for shadow quality you can set it to medium or low also for volumetric resolution you can set it to low and then apply the settings and then check the performance you can also use the Nvidia control panel if you have Nvidia graphics card make a right click on the desktop then click on Nvidia control panel and then go to manage 3D settings go to program settings and then click on ADD now select Dead Space game and then click on ADD selected program you can also click on browse and go to the game installation folder and select the game XC file once the game is added select high performance in video processor and scroll down and over you can see maximum frame rate click on it and then select on and you can set it to maybe 75 we can try 75 or you can even try 100 so lock the FPS and then launch the game and now click on apply over here now launch the game and then check the performance.
Method 2: Run the game on dedicated graphics card
Next step is to run the game on dedicated graphic card now for this type in graphics settings in Windows search box click on graphic settings and then click on browse and then go to the game installation folder select the game exe file click on ADD once the game is added over here click on options select high performance now click on Save and then launch the game.
Method 3: Do a clean installation of graphics
https://www.nvidia.com/en-us/geforce/drivers/
https://www.amd.com/en/support
Next step is to do a clean installation of your graphics drivers so if you have Nvidia card go to Nvidia website if you have AMD card go to AMD website I am showing for NVIDIA now go to Nvidia website now select your graphic card from the list make sure that you select your graphic card over here and then select the right operating system so if you have Windows 10 select Windows 10 if you have Windows 11 select Windows 11 now click on start search and then scroll down and then the latest GeForce game ready driver right now is five to eight period two four click on get download and then again click on download and then once the download is complete run this exe file now once you run this exe file you will see the screen click on agree and continue and then put a check on the box which says custom and then click on next and then put a check on the box which is perform a clean installation make sure that you put a check over here and then click on next and after the installation restart your computer and then launch the game.
Method 4: Run game as an administrator, disable Full-screen Optimization
Now the next step is to run the game as in administrator now for this go to the game installation folder so if the game is installed is C drive for steam users openc Drive open users folder I'm sorry open program file 686 now open the Steam folder now open Steam apps common over here you will find the game folder in my case it's in another Drive open the game folder select the gaming XC file make a right click and then select properties go to compatibility Tab and then put a check on the box which says run this program as an administrator and then if you're gonna apply click on OK and then launch the game you can also make a right click once again and then go to properties compatibility and then put a check on the box which says disable full screen optimization and then click on apply click on OK and then check if that does not work you can uncheck everything so if nothing is working you can uncheck everything and then move on to the next step.
Method 5: Update Windows
Next step is to update Windows to the latest version make sure that your windows is up to date so click on update my security or Windows update click on check for update once all the updates are installed restart you computer and then launch the game.
Method 6: Verify the game files
Next step is to verify the game file to verify the game file if you bought the game of steam go to steam make a right click on Dead Space game this is just an example go to properties go to local files tab and then click on verify Integrity of game files now if you have the game on EA app go to EA app select the game then click on manage and then click on repair after the repair launch theme.
Method 7: Disconnect Additional joystick, controllers. Unplug hotas, wheel, pedals, mouse, Razer Tartarus, disconnect all the additional USB adapter connected to PC, Disable Steam Overlay, close all the overlay apps
Next step is to disconnect if you have additional controller connected to the computer disconnected also if you have these devices connected to the computer disconnect all the USB devices which you're not using so if you have hotels wheel pedals these devices connected disconnected also disable steam overlay if you're using steam maker right click on the game select properties go to the general tab uncheck the box which is enable the steam overlay while you can uncheck this box and then launch the game also close all the overlay applications so if you have Discord running close it if you have GeForce experience running close it disable Nvidia shadowplay or AMD overlay so this close all the overlay application also close all the overclocking application so if you have MSI afterburner running or revert tuner running close it so close all the overclock application disconnect multiple monitors so if you have multiple monitors set up disconnect multiple monitor try launching the game on single monitor also if you have these devices connected if you have these software running on the computer close this software and if you are under voltage you can remove the Underwood and then launch the game.
So one of the steps should help you to get rid of the error so that'll be all thank you so much for your precious time and please appreciate our work through your valuable comment.






0 Comments
If you have any doubt, then comment to me, I will tell you the solution to that doubt.
Please do not enter any spam comments.