Hello everyone, today I will tell you how to fix the Samsung Push Service app not working on android. I found eight different Methods for this problem. Let's start.
Method 1: Force Stop Samsung Push Service
Our first method is to force Samsung Push Service to stop. To do this, we enter Settings. Then we find Apps and click on them. From the page that opens, we enter the Manage apps. We type Samsung Push Service in the search bar and click on Samsung Push Service. Now, all we have to do is click Force stop. Now you can check if the problem is solved. If it is not solved, we will move on to our second Method.
Method 2: Clear Samsung Push Service App's cache files
Our second Method is to clear the cache files. To do this, we enter Settings. Then click on Apps. Then we go to Manage apps. We type Samsung Push Service in the search bar and click it. Now we click on the Clear data option to clear cache files. Then we click on the Clear cache option and then click OK. Now you can check if the problem is solved. If the problem is not solved, we will move on to our third Method.
Method 3: Update Samsung Push Service App
Our third Method is to update Samsung Push Service App. To do this, we go to the Play Store App. We find the Samsung Push Service application and click on it. If there is any update Click on Update. This was our third Method. Now you can check if the problem is fixed or not. If it is not fixed we will move on to our fourth Method.
Method 4: Update the Device
Our fourth Method is to update our device. The steps I will tell may be different on your device, so do not forget to get help from the internet for the parts you cannot do. To do this, we go to Settings. And then click About phone. Then we click on the MIUI version to check if there is an update for our device. There is no update for my device, if your device needs to be updated, do the update. Now you can check if the problem is solved. If the problem is not solved, we will move on to our fifth Method.
Method 5: Clear Google Play Services Data and Restart the Phone
Our fifth Method is to clear the Samsung Push Service Play services data and restart our phone. To do this, we click on Settings. And we go to Apps. Then click on Manage apps. Now after scrolling a bit we find Samsung Push Service Play services and click it. Now, all we have to do is enter Clear data. After entering, we click on Clear cache and then click OK. After clearing the cache files, we restart our phone. After you finish the reboot process, you can check if the problem is solved. If the problem is not solved, we will move on to our sixth Method.
Method 6: Log out of your Google account and log back in
Our sixth Method is to log out of our Samsung Push Service account and log back in. To do this, we go to Settings. And we scroll down and click on Accounts & sync. From the page that opens, we enter Samsung Push Service. Here we click on our Samsung Push Service account. To remove our account, we click on More and click on the Remove account option. Now you can log back into your account and check if the problem is solved. If your problem is not solved, we will move on to our seventh Method.
Method 7: Set Date & time automatically
Our seventh Method is to set the Date & time automatically. To do this, we go to Settings. We scroll down and go to Additional settings. Here we click on Date & time. Now we toggle off the Use network-provided time and Use network-provided time zone. After doing this we randomly set the date and time. The reason we do this is to check if it works when we set the Date & time back to automatic. After we set the date & time randomly, we toggle on the Use network-provided time and Use network-provided time zone. After following these steps, you can check if the problem is solved. If the problem is not solved, we will move on to our final Method.
Method 8: Leave Samsung Push Service Beta Program
Our eighth and final Method is to leave the Samsung Push Service Beta Program. To do this, we open the Google Play Store. And we type Samsung Push Service in the search bar and click Samsung Push Service. After scrolling a bit we can see if we are in the Beta program. If we are in the Beta program, we click Leave and we exit the Beta program. After leaving the beta program, you can check if the problem is solved.
So one of the methods should help you to get rid of the error that'll be all thank you so much for your precious time and please appreciate our work through your valuable comment.





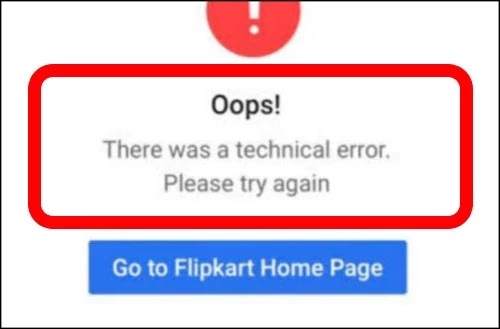
0 Comments
If you have any doubt, then comment to me, I will tell you the solution to that doubt.
Please do not enter any spam comments.