If you are encountering the error message "You don't have enough system and video memory to start the game" while trying to run The Last of Us Part I, here are some methods you can try to resolve the issue:
Method 1: Check System Requirements
Ensure that your computer meets the minimum system requirements to run The Last of Us Part I. These requirements can be found on the game's official website or on the back of the game's packaging. If your system does not meet the minimum requirements, consider upgrading your hardware.
Method 2: Update Graphics Drivers
Update your graphics drivers to the latest version. Graphics drivers are responsible for controlling the display on your computer, and outdated or corrupted drivers can cause issues with running games. You can download the latest drivers for your graphics card from the manufacturer's website.
Method 3: Lower Graphics Settings
Try lowering the graphics settings in the game options menu. Lowering the graphics settings can help reduce the demand on your system's resources and allow the game to run smoother.
Method 4: Close Unnecessary Programs
Close any unnecessary programs or applications that are running in the background. Running multiple programs simultaneously can use up system resources and make it difficult for the game to run properly.
Method 5: Clear Temporary Files
Clear temporary files from your computer. Temporary files can take up valuable system resources and cause performance issues. You can use the Disk Cleanup tool on Windows or a third-party cleaning program to clear temporary files.
Method 6: Upgrade Hardware
Consider upgrading your computer hardware. If none of the above methods resolve the issue, upgrading your hardware may be necessary. Upgrading your system's RAM, graphics card, or processor can help improve performance and allow the game to run smoothly.
Method 7: Disable Antivirus or Firewall
Disable your antivirus or firewall temporarily and try running the game again. Sometimes, these programs can interfere with the game's performance and cause issues.
Method 8: Verify Game Files
Verify the game files to make sure that there are no corrupted files or missing data. To do this, open the game's properties on your game library and select "Verify integrity of game files" or a similar option.
Method 9: Reinstall Game
Try reinstalling the game. Sometimes, a clean install can fix any issues with the game's installation or files.
Method 10: Run as Administrator
Try running the game as an administrator. Right-click on the game's shortcut or executable file and select "Run as administrator" from the context menu.
Method 11: Upgrade Operating System
Upgrade your operating system to a newer version. Sometimes, outdated operating systems can cause issues with running newer games.
Method 12: Check for Overheating
Check if your computer is overheating. Overheating can cause performance issues and even damage your hardware. Make sure that your computer's fans are working properly and that the vents are clear of dust and debris.
Method 13: Adjust Virtual Memory
Adjust your computer's virtual memory settings. Virtual memory is a portion of your hard drive that is used to temporarily store data that cannot fit into RAM. If the virtual memory is not set correctly, it can cause performance issues. You can adjust the virtual memory settings in the System Properties window on Windows.
Method 14: Defragment Hard Drive
Defragment your hard drive. Over time, files on your hard drive can become fragmented, which can cause performance issues. You can use the built-in Disk Defragmenter tool on Windows to defragment your hard drive.
Method 15: Close Background Programs
Close any unnecessary background programs. Programs running in the background can consume system resources and cause performance issues. You can use the Task Manager on Windows to see which programs are running and close any unnecessary ones.
Method 16: Disable Startup Programs
Disable any unnecessary programs from starting up with your computer. These programs can cause performance issues by consuming system resources. You can use the Task Manager or a third-party program to manage startup programs on Windows.
Method 17: Clean Registry
Clean your computer's registry. The registry is a database that contains information about your computer's settings and configurations. Over time, the registry can become cluttered with unnecessary entries, which can cause performance issues. You can use a registry cleaning tool to clean up the registry on Windows.
Method 18: Upgrade to SSD
Upgrade your hard drive to a solid-state drive (SSD). SSDs are faster than traditional hard drives and can improve performance. However, upgrading to an SSD can be costly and requires reinstalling your operating system and all your programs.
By trying these methods, you should be able to resolve the "You don't have enough system and video memory to start the game" error and play The Last of Us Part I without any issues.

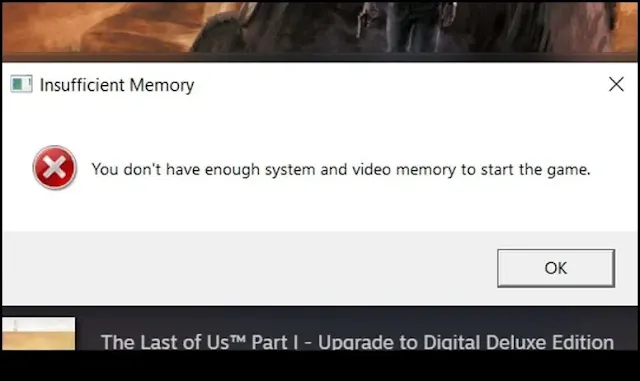





0 Comments
If you have any doubt, then comment to me, I will tell you the solution to that doubt.
Please do not enter any spam comments.