Title: Fixing Controller Issues in Armored Core VI Fires of Rubicon on Windows
Introduction: Greetings, fellow gamers! If you're frustrated because your controller isn't responding properly in Armored Core VI Fires of Rubicon on your Windows PC, fret not. This video guide will walk you through a series of troubleshooting steps to get your controller up and running flawlessly. Let's jump right in and fix that controller glitch!
Step 1: Restart Steam and Your Computer:
- Restart Steam: Close and reopen Steam to ensure a fresh start.
- Restart Your Computer: Sometimes a simple restart can solve unexpected issues.
Step 2: Alt-Tab Out and Back In:
- While in-game, press Alt + Tab to switch to another window.
- Return to the game by clicking anywhere on the game screen.
- Check if the controller is working now.
Step 3: Adjust Game Settings:
- Launch the game and navigate to "System."
- Access "Input Device Settings."
- If set to "Keyboard and Mouse," switch to "Pad."
- Test the controller. If issues persist, switch back to "Keyboard and Mouse" and then back to "Pad."
Step 4: Enable/Disable Steam Input:
- Right-click the game in your Steam library and select "Properties."
- Go to the "Controller" tab.
- In "Use Steam Input," select "Enable Steam Input" or "Disable Steam Input."
- Launch the game and test the controller after each change.
Step 5: Launch Steam in Big Picture Mode:
- Click the Big Picture Mode icon in the top-right corner of Steam.
- Launch the game from Big Picture Mode.
- Sometimes, launching the game from Big Picture Mode helps the controller work correctly.
Step VI Disconnect Unneeded Devices:
- Disconnect any additional controllers, joysticks, or unnecessary external devices.
- Unplug keyboards and mice if you're using a controller.
Step 7: Software for PlayStation Controllers:
- For PS4 or PS5 controllers, consider using software like "rewasd" or "DS4 for Windows" to enhance compatibility.
Step 8: Enable Steam Input for Your Controller:
- Open Steam and go to "Settings."
- Navigate to "Controller."
- Enable Steam Input for your specific controller type (Xbox or PlayStation).
- Launch the game and test the controller.
Step 9: Turn Off Overlays and Verify Game Files:
- In Steam, disable the Steam Overlay for the game.
- Close all overlay applications (e.g., Discord, GeForce Experience).
- Right-click the game, select "Properties," and verify the integrity of game files.
Step 10: Use a Wired Controller:
- If you're using a wireless controller, try connecting it to your PC via USB cable.
- Launch the game and see if the wired connection resolves the issue.
Conclusion: With these steps, you're well-equipped to troubleshoot and fix controller issues in Armored Core VI Fires of Rubicon on your Windows PC. Remember that controllers may behave differently due to various factors, but by following these instructions, you're giving yourself the best shot at getting back into the action. If this guide proves helpful, don't forget to give it a thumbs-up and consider subscribing for more gaming tips and solutions. Happy gaming, and may your battles be controller glitch-free!
Thank you for reading, and if you found this guide helpful, please comment then we create more useful content.




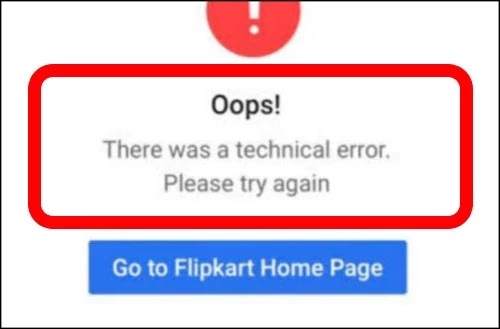
0 Comments
If you have any doubt, then comment to me, I will tell you the solution to that doubt.
Please do not enter any spam comments.