Title: How to Fix Error Code 0x80070424 in Microsoft Store on Windows 11/10
Introduction: If you're encountering Error Code 0x80070424 in the Microsoft Store on your Windows 11 or Windows 10 computer, don't worry; you're not alone. This error can be frustrating, but in this article, we'll guide you through a series of steps to resolve it. These solutions range from simple settings adjustments to more advanced troubleshooting methods. Follow the steps carefully to get your Microsoft Store working smoothly again.
Note: Some of these methods involve modifying system settings and reinstalling Windows components, so proceed with caution and make sure to back up your important data.
Method 1: Start Update Orchestrator Service
- Type "Services" in the Windows search box and click on "Services."
- In the Services window, scroll down and find "Update Orchestrator Service."
- Double-click on it to open its properties.
- Set the "Startup type" to "Automatic."
- If the "Service status" is not already "Running," click the "Start" button.
- Click "Apply" and then "OK."
- Try opening the Microsoft Store again.
Method 2: Reset Windows Update Components
- Open Notepad on your computer.
- Copy and paste the commands provided in the video description into Notepad.
- Save the file with a .bat extension, such as "wu-fix.bat," on your desktop.
- Right-click on the saved .bat file and select "Run as administrator." This will run the script to reset Windows Update components.
- After the script completes, restart your computer.
- Open Windows Update and check for updates. Install any available updates.
- Restart your computer again.
- Try opening the Microsoft Store to see if the issue is resolved.
Method 3: Clear Store Cache using WSReset
- Type "WSReset" in the Windows search box.
- Click on "WSReset" to run it. This will clear the Microsoft Store cache.
- Wait for the process to complete, and then try opening the Microsoft Store.
Method 4: Repair or Reset Microsoft Store
- Open Windows Settings.
- Go to "Apps" or "Apps & Features."
- Search for "Microsoft Store" in the list of installed apps.
- Click on "Microsoft Store" and select "Advanced options" (Windows 11) or "App settings" (Windows 10).
- Click "Repair" to attempt to repair the Microsoft Store.
- If the repair doesn't resolve the issue, you can choose "Reset" to reset the Microsoft Store app to its default settings.
- After the reset, try opening the Microsoft Store again.
Method 5: Restart Windows Update, Microsoft Store Install Service, and Background Intelligent Transfer Service
- Type "Services" in the Windows search box and click on "Services."
- Find and open "Windows Update."
- Set the "Startup type" to "Automatic."
- If the "Service status" is not already "Running," click the "Start" button.
- Click "Apply" and then "OK."
- Restart the "Windows Update" service by right-clicking on it and selecting "Restart."
- Find and open "Microsoft Store Install Service."
- Set the "Startup type" to "Automatic."
- If the "Service status" is not already "Running," click the "Start" button.
- Click "Apply" and then "OK."
- Restart the "Microsoft Store Install Service" by right-clicking on it and selecting "Restart."
- Find and open "Background Intelligent Transfer Service."
- Set the "Startup type" to "Automatic."
- If the "Service status" is not already "Running," click the "Start" button.
- Click "Apply" and then "OK."
- Restart the "Background Intelligent Transfer Service" by right-clicking on it and selecting "Restart."
- After restarting these services, try opening the Microsoft Store.
Method 6: Run PowerShell Commands
- Type "PowerShell" in the Windows search box.
- Right-click on "Windows PowerShell" and select "Run as administrator."
- Run the provided PowerShell commands one by one. These commands may take some time to complete.
- After running the commands, restart your computer.
- Try opening the Microsoft Store again.
Method 7: Ensure Proper TLS Settings
- Type "Internet Options" in the Windows search box and open it.
- Go to the "Advanced" tab.
Scroll down and ensure that the following TLS settings are checked:
- Use TLS 1.0
- Use TLS 1.1
- Use TLS 1.2
- Use TLS 1.3
- Click "Apply" and then "OK."
- Restart your computer and try opening the Microsoft Store.
Method 8: Update Windows Using Media Creation Tool
- Download the Media Creation Tool specific to your version of Windows (Windows 10 or Windows 11).
- Run the tool and select the option to upgrade your PC.
- Follow the on-screen instructions to upgrade Windows.
- Restart your computer after the upgrade is complete.
- Check if the Microsoft Store is working correctly.
Method 9: Reset Windows 11/10
- Before attempting this method, create a backup of your important files because resetting Windows will result in data loss.
- Open Windows Settings.
- In Windows 11, go to "Windows Update" > "Advanced options" > "Recovery." In Windows 10, go to "Update & Security" > "Recovery."
Under the "Reset this PC" section, choose the option that suits your needs:
- "Keep my files": Removes apps and settings but keeps personal files.
- "Remove everything": Removes all personal files, apps, and settings.
- Follow the on-screen instructions to reset Windows.
- After the reset, set up your computer again and check if the Microsoft Store works properly.
Conclusion: Error Code 0x80070424 in the Microsoft Store can be resolved using the methods outlined above. Start with the simpler solutions and progress to the more advanced ones if necessary. Remember to back up your data before attempting any major changes to your system. If one of these methods doesn't resolve the issue, you can be confident that another one will help you get your Microsoft Store back up and running smoothly.
Thank you for reading, and if you found this guide helpful, please comment then we create more useful content.




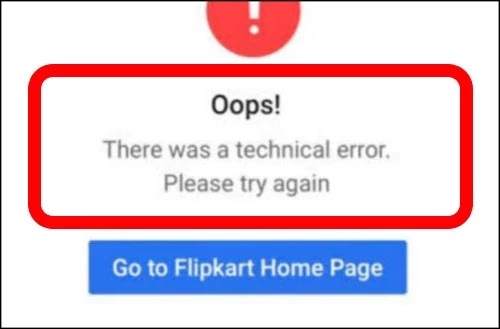
0 Comments
If you have any doubt, then comment to me, I will tell you the solution to that doubt.
Please do not enter any spam comments.