Title: How to Fix Stuttering Issues in Mortal Kombat 11 on Windows
Introduction: Mortal Kombat 11 is a high-octane fighting game that promises intense combat experiences. However, some players have encountered stuttering issues while playing the game on Windows computers. These performance hiccups can be frustrating but fear not; we've put together a comprehensive guide to help you troubleshoot and resolve these problems. Follow these steps, and you'll be back to seamless gameplay in no time.
Step 1: Allow Shader Preparation to Complete
- When launching Mortal Kombat 11, you'll notice a "preparing" status. Ensure it reaches 100% completion before starting your game. Many players have reported that letting this process finish resolves stuttering issues.
Step 2: Optimize NVIDIA Graphics Settings
If you have an NVIDIA graphics card, you can optimize settings via the NVIDIA Control Panel:- Right-click on your desktop and select "NVIDIA Control Panel."
- Go to "Manage 3D Settings" and then "Program Settings."
- Add Mortal Kombat 11 to the list of programs.
- Set "Power Management Mode" to "Prefer Maximum Performance."
- Limit the "Maximum Frame Rate" to 60 FPS.
- Enable "Low Latency Mode" and select "Ultra."
- Repeat these settings for the second .exe file located in the game's directory.
- Access Windows settings and go to "System" > "Display."
- In "Advanced Display Settings," select your monitor.
- Adjust the refresh rate to 60Hz. This step has helped many players resolve stuttering problems.
Step 4: Clean Installation of Graphics Drivers
- Visit the NVIDIA or AMD website, depending on your GPU.
- Download the latest graphics drivers compatible with your operating system.
- During installation, choose the "Custom" option and check "Perform a clean installation."
Step 5: Run the Game on Dedicated Graphics
- Type "Graphics Settings" in Windows search and select it.
- Add Mortal Kombat 11 and set it to "High Performance."
Step 6: Allow the Game .exe File in Antivirus
- If you have third-party antivirus software, ensure you've allowed the game's .exe file in your antivirus settings.
- In Windows Security, navigate to "Virus & Threat Protection" > "Manage Ransomware Protection" > "Allow an App Through Controlled Folder Access."
- Add the game's .exe file.
Step 7: Run the Game in Windowed Mode
- Try switching to Windowed mode within the game settings.
- Lower the resolution and graphics settings if necessary.
Step 8: Increase Virtual Memory
- Go to "Advanced System Settings" in Windows search.
- Under the "Advanced" tab, click on "Settings" under "Performance."
- In the "Advanced" tab of the new window, click on "Change" under "Virtual Memory."
- Uncheck "Automatically manage paging file size for all drives."
- Select your drive where the game is installed and set the initial size to 1.5 times your total RAM and the maximum size to 3 times your total RAM. Click "Set" and then "OK."
Step 9: Keep Windows Updated
- Ensure Windows is up to date by going to "Windows Update" in settings.
Step 10: Disconnect Additional Controllers and Devices
- Disconnect any unnecessary USB adapters or external devices connected to your computer.
Step 11: Disable Overlays and Background Applications
- Turn off overlays like Steam and Discord.
- Close all unnecessary background applications, including browser windows.
Step 12: Remove PC Underclocking
- If you've underclocked your computer, revert to default clock speeds.
Step 13: Disable Unused Services
- Type "System Configuration" in Windows search.
- Under the "Services" tab, check "Hide all Microsoft services" and then click "Disable all."
Step 14: Run the Game as an Administrator
- Navigate to the game's .exe file in the installation folder.
- Right-click, select "Properties," and go to the "Compatibility" tab.
- Check "Run this program as an administrator" and set the compatibility mode to either Windows 8 or Windows 7.
Step 15: Uninstall and Reinstall Mortal Kombat 11
- Uninstall the game.
- Delete the game folder from your installation directory.
- Restart your computer.
- Reinstall Mortal Kombat 11, preferably on an SSD.
By following these steps, you should be able to resolve stuttering issues in Mortal Kombat 11 on your Windows computer and enjoy smooth, uninterrupted gameplay. Remember that not all solutions may apply to your system, so it's essential to try different steps until you find the one that works for you. Happy gaming!
Thank you for reading, and if you found this guide helpful, please comment then we create more useful content.




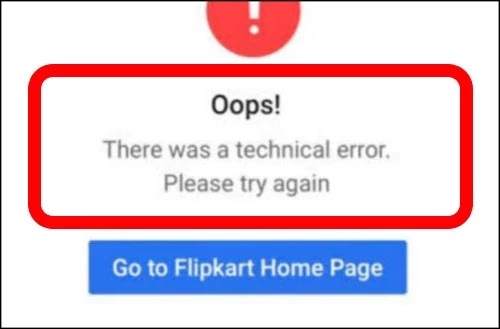
0 Comments
If you have any doubt, then comment to me, I will tell you the solution to that doubt.
Please do not enter any spam comments.