Title: Troubleshooting Guide: How to Fix Sync Game Launch Issues on Windows
Introduction: Experiencing difficulties when trying to launch the Sync game on your Windows computer? Common issues include fatal errors, crashing, freezing, and error messages like "couldn't start," "d3d device removed," or "Access Wireless scenario." In this comprehensive troubleshooting guide, we will walk you through a series of steps to help you resolve these problems and get the Sync game up and running smoothly.
Before You Begin:
- Ensure that you have a stable internet connection.
- Restart Steam and your computer to rule out any temporary issues.
Step-by-Step Troubleshooting:
1. Allow the Game Through Your Antivirus:
- If you have third-party antivirus software, ensure that you whitelist the Sync game executable file to prevent interference.
2. Configure Windows Security Firewall:
- Open Windows Settings.
- Go to "Update & Security."
- Click on "Windows Security."
- Select "Virus & threat protection."
- Click on "Manage ransomware protection."
- Choose "Allow an app through Controlled folder access" and add Sync game's executable file.
3. Set Graphics Driver to High Priority:
- Right-click on the game executable file.
- Select "Properties."
- Go to the "Compatibility" tab.
- Check the box that says "Run this program as an administrator."
- Click "Apply" and "OK."
- Repeat this process for other game executable files if applicable.
4. Disable Overclocking:
- Disable any overclocking software or settings.
- Close applications like MSI Afterburner or similar overclocking tools if running.
5. Close Overlay Applications:
- Close any overlay applications, such as Discord or GeForce Experience, that might interfere with the game.
6. Turn Off Overblocking Software or Services:
- Disable or close any software or services that could potentially block or interfere with the game.
7. Verify Game Files:
- Right-click on the game in Steam.
- Select "Properties."
- Go to the "Local Files" tab.
- Click on "Verify Integrity of Game Files."
8. Try Different DirectX Versions:
- Right-click on the game in Steam.
- Select "Properties."
- In the launch options, type
-dx11and try launching the game. - If that doesn't work, try
-dx12.
9. Disconnect Additional Controllers:
- Unplug any unnecessary external devices, especially controllers.
10. Turn Off Steam Overlay: - Right-click on the game in Steam. - Select "Properties." - Disable the option that says "Enable the Steam Overlay."
11. Temporarily Disable Unnecessary Software and Services: - Close or disable any unnecessary background software or services while running the game.
12. Clean Input: - Type "System Configuration" in the Windows search box. - Under the "Services" tab, check "Hide all Microsoft services" and then "Disable all." - Restart your computer.
13. Increase Virtual Memory: - Go to "Advanced system settings." - Under the "Advanced" tab, click "Settings" in the "Performance" section. - Go to the "Advanced" tab in the new window. - Click "Change" in the "Virtual memory" section. - Uncheck "Automatically manage paging file size for all drives." - Select your drive where the game is installed. - Set a custom size (e.g., Initial size: 1.5 times your RAM, Maximum size: 3 times your RAM).
14. Update Windows: - Ensure your Windows operating system is up to date by going to "Windows Update" and checking for updates.
15. Install Visual C++ Redistributables: - Download and install the Visual C++ Redistributable packages from Microsoft for both x86 and x64 versions.
16. Update System BIOS: - Visit your computer manufacturer's website (Dell, Lenovo, HP, etc.). - Locate your model and download the latest BIOS update. - Ensure your laptop is connected to the charger and the battery is above 10% during the update. - Follow the manufacturer's instructions for BIOS update.
17. Reinstall the Game: - If all else fails, uninstall Sync game and delete its installation folder. - Restart your computer. - Reinstall the game to a different drive, such as an SSD or HDD.
Conclusion: By following these detailed steps, you should be able to resolve most issues that prevent Sync game from launching or cause crashes and freezing. Remember to perform each step carefully and systematically, and if a particular solution works for you, you'll be back to enjoying your game in no time.
If the issue persists after trying all the steps, consider reaching out to the game's support or community forums for further assistance, as it may require specific troubleshooting tailored to your system configuration.
Thank you for reading, and if you found this guide helpful, please comment then we create more useful content.




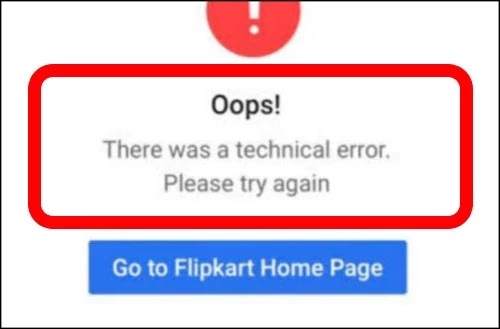
0 Comments
If you have any doubt, then comment to me, I will tell you the solution to that doubt.
Please do not enter any spam comments.