Title: How to Fix Windows 11 Error Code 0x800f081f: A Step-by-Step Guide
Introduction: Are you encountering error code 0x800f081f while trying to update Windows 11? Don't worry; we've got you covered. In this step-by-step guide, we'll show you the most effective method to fix this issue without losing your valuable data or installed software. Follow these instructions carefully, and your Windows 11 update should be error-free.
Step 1: Backup Your Important Data Before making any significant changes to your system, it's always a good practice to back up your important data. While this method is generally safe for keeping personal files and apps, having a backup ensures you won't lose anything in case of unexpected issues.
Step 2: Visit Microsoft's Windows 11 Download Page Go to Microsoft's official Windows 11 download page. Ensure you download Windows 11 from the official source to avoid any potential risks.
https://www.microsoft.com/software-download/windows11
Step 3: Choose the Correct Windows 11 Version On the download page, scroll down and select "Download Windows 11 Disk Image (ISO) for x64 devices." This is the version you'll need for most modern computers.
Step 4: Select Your Preferred Language After choosing the correct version, select your preferred language for the installation.
Step 5: Confirm and Begin Download Click the "Confirm" button to proceed. This confirms your language selection. Then, click on "64-bit download" to start downloading the Windows 11 ISO file.
Step 6: Open the Downloaded File Once the download is complete, locate the downloaded file and right-click on it. Choose the "Open" option to access its contents.
Step 7: Run the Setup Files Inside the downloaded ISO file, you'll find setup files. Double-click on the setup file to begin the installation process.
Step 8: Follow the Installation Wizard Follow the on-screen instructions in the installation wizard. Click "Next" and then "Accept" to agree to the terms and conditions.
Step 9: Keep Personal Files and Apps At a crucial step, you'll be presented with an option to choose what to keep during the installation. Select "Keep personal files and apps." This option ensures that your data and installed software remain intact.
Step 10: Start the Installation Click "Next" to continue and then "Install." Now, wait patiently for the installation to complete. This may take some time, so be patient and let the process finish.
Step 11: Check for Updates Once the installation is complete, click on "Check for updates" within Windows settings. This will ensure that your Windows 11 is up to date.
Step 12: Resolve Any Remaining Issues If, after following these steps, you still encounter the error code 0x800f081f, you can attempt to fix it by clicking on "Download & install" in the Windows Update section.
Conclusion: Congratulations! You've successfully fixed error code 0x800f081f and updated your Windows 11 without losing any data or software. We hope this step-by-step guide has been helpful to you. If you have any questions or encounter any issues, feel free to comment below.
Thank you for reading, and if you found this guide helpful, please comment then we create more useful content.




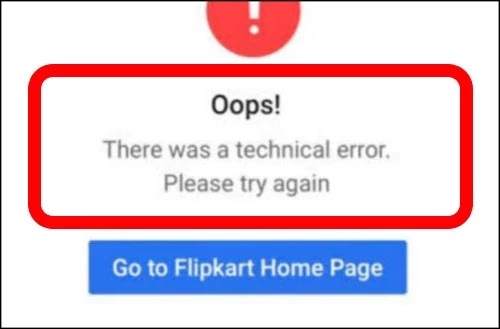
0 Comments
If you have any doubt, then comment to me, I will tell you the solution to that doubt.
Please do not enter any spam comments.