Title: How to Fix Controller Issues in Mortal Kombat 11 on Windows
Introduction: Mortal Kombat 11 offers a thrilling fighting experience, but encountering controller problems on a Windows computer can be frustrating. Whether you're using an Xbox, PlayStation, or other controller, this guide will help you troubleshoot and resolve controller issues to get you back in the game. Follow these steps to ensure your controller works seamlessly with Mortal Kombat 11.
Step 1: Enable Steam Input
- Right-click on Mortal Kombat 11 in your Steam library.
- Select "Properties."
- Navigate to the "Controller" tab.
- Check the option that says "Enable Steam Input."
Ensure your desired controller type is selected under "Steam Input Per-Game Setting." For PlayStation controllers, choose "PlayStation," and for Xbox controllers, choose "Xbox."
Step 2: Disable Steam Input in Game Properties If enabling Steam Input didn't resolve the issue or caused incorrect controller icons to appear, you can try disabling Steam Input in the game properties:
- Right-click on Mortal Kombat 11 in your Steam library.
- Select "Properties."
- Under the "Controller" tab, uncheck "Enable Steam Input."
This step has been effective for PlayStation controller users, as it correctly displays PlayStation icons after disabling Steam Input. Restart the game and check your controller.
Step 3: Use Native Controller Drivers
- Go to Steam and click on "Settings."
- In the "Controller" tab, disable all options related to Steam Input.
This step allows you to use native controller drivers. Restart the game and see if your controller works correctly.
Step 4: Launch the Game in Big Picture Mode
- Launch Steam in Big Picture Mode by clicking the Big Picture icon in the top right corner of Steam.
Launching the game in Big Picture Mode has resolved controller issues for some users. Try this method if your controller still isn't working correctly.
Step 5: Disable All Steam Input in Big Picture Mode
- In Big Picture Mode, go to "Settings."
- Navigate to the "Controller" section.
- Disable all options related to Steam Input.
This will help you use native controller drivers within Big Picture Mode. Restart the game and check if your controller functions properly.
Step 6: Disconnect Additional Devices
- Disconnect any unnecessary devices such as extra controllers, mice, keyboards, or USB adapters.
Step 7: Check for Virtual Controller Software If you have virtual controller software installed, consider disabling or uninstalling it. Sometimes, conflicting virtual controllers can interfere with your primary controller's functionality.
Step 8: Try Using a Wired Controller If all else fails, try connecting your controller directly to your computer using a USB cable. Ensure your controller is compatible with a wired connection. Launch the game and see if the controller works correctly.
By following these steps, you should be able to resolve controller issues in Mortal Kombat 11 on your Windows computer. Remember that the specific solution may vary depending on your controller type and system configuration. Experiment with these steps to find the one that works best for your setup. Enjoy your uninterrupted fighting experience!
Thank you for reading, and if you found this guide helpful, please comment then we create more useful content.




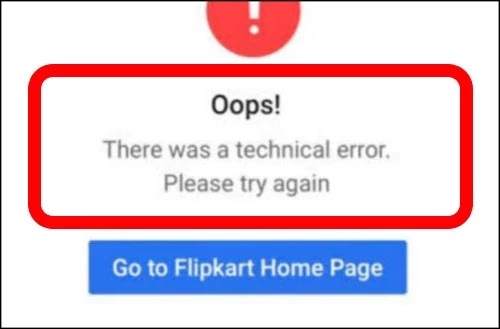
0 Comments
If you have any doubt, then comment to me, I will tell you the solution to that doubt.
Please do not enter any spam comments.