Method 1: Deleting Problematic Files
- Go to the following locations on your computer:
- C:\Users<YourUsername>\AppData\Local\AGS
- C:\Users<YourUsername>\AppData\Roaming\AGS
- C:\Users<YourUsername>\AppData\Local\Temp\Steam
- Then Delete the AGS folder in each of these locations.
- Then Restart your computer and try launching the game again. Be knowledgeable that you may relinquish game progress and settings.
Method 2: Removing Administrator Rights
- Right-click on the New World game launcher and select "Properties."
- Go to the "Compatibility" tab.
- Uncheck the "Run this program as an administrator" option for both the launcher and the game's executable file.
- Click "Apply" and then "OK."
- Try launching the game to see if the issue is resolved.
Method 3: Moving the Game to SSD
- If you have an SSD, consider moving the game to it for faster performance.
- Right-click on the game in your Steam library and select "Properties."
- Go to the "Local Files" tab and click "Move Install Folder."
- Choose your SSD as the destination and let the move complete.
- Launch the game from your SSD and check for improvements.
Method 4: Repairing Easy Anti-Cheat
- Navigate to the game installation folder through Steam.
- Find the Easy Anti-Cheat folder and run "EasyAntiCheat_Setup.exe" as an administrator.
- Select "New World" and click on "Repair Service."
- Once the repair is complete, launch the game and see if the problem persists.
Method 5: Unchecking Internet Protocol 6 (IPv6)
- Type "Control Panel" in the Windows search bar and open it.
- Go to "Network and Internet".
- Click on "Network and Sharing Center."
- Choose your network connection and go to "Properties."
- Uncheck the box for "Internet Protocol Version 6 (IPv6)."
- Click "OK" and try launching the game again.
Method 6: Updating Graphics Drivers
- Visit the website of your graphics card manufacturer (NVIDIA or AMD).
- Download and install the latest graphics drivers for your specific card and Windows version.
- Restart your computer after the installation.
Method 7: Laptop Users with Dual Graphics Cards
- Make sure the game runs on your dedicated graphics card.
- Open your graphics settings (right-click on desktop > Graphics Settings) and add the New World launcher and executable, setting them to high performance.
Method 8: Allowing Game in Antivirus and Firewall
- Ensure that your antivirus and firewall aren't blocking the game.
- Add exceptions for the New World executable in your antivirus and Windows Firewall settings.
Method 9: Verifying Game Files
- Right-click on the game in your Steam library and select "Properties."
- Go to the "Local Files" tab and click "Verify Integrity of Game Files."
- Steam will check and repair any corrupted game files.
Method 10: Disconnect Multiple Monitors and Close Overlays
- Try launching the game with a single monitor.
- Close any extra applications, overlays (like Discord or GeForce Experience), and unnecessary external devices.
Method 11: Updating System BIOS
- Visit your computer manufacturer's website (Dell, Lenovo, HP, etc.).
- Check for BIOS updates for your specific model and follow their instructions for updating.
Method 12: Increasing Virtual Memory
- Type "View Advanced System Settings" in the Windows search bar and open it.
- Go to the "Advanced" tab, click "Settings" under Performance, and then click "Advanced" again.
- Under Virtual Memory, click "Change" and set a custom size (1.5 times your total RAM) for the page file on your primary drive.
- Restart your computer after applying the changes.
Method 13: Updating Windows
- Go to Windows Settings > Update & Security.
- Check for and install any available Windows updates.
- Restart your computer if prompted.
Method 14: Installing Visual C++ Files
- Download and run the Visual C++ redistributable files from the provided Microsoft link (x86 and x64 versions).
- Install or repair as necessary.
Method 15: Uninstalling and Reinstalling the Game
- If none of the above methods work, uninstall the game completely.
- Delete all game files and folders.
- Restart your computer.
- Reinstall the game, preferably on an SSD if available.
Thank you for reading, and if you found this guide helpful, please comment then we create more useful content.

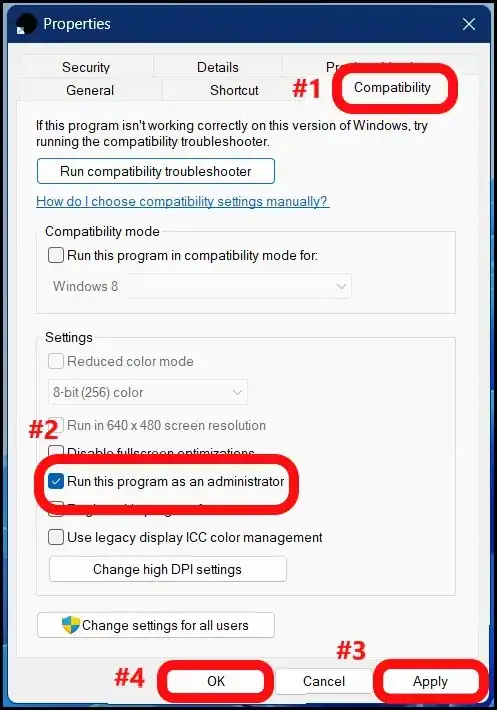
.webp)
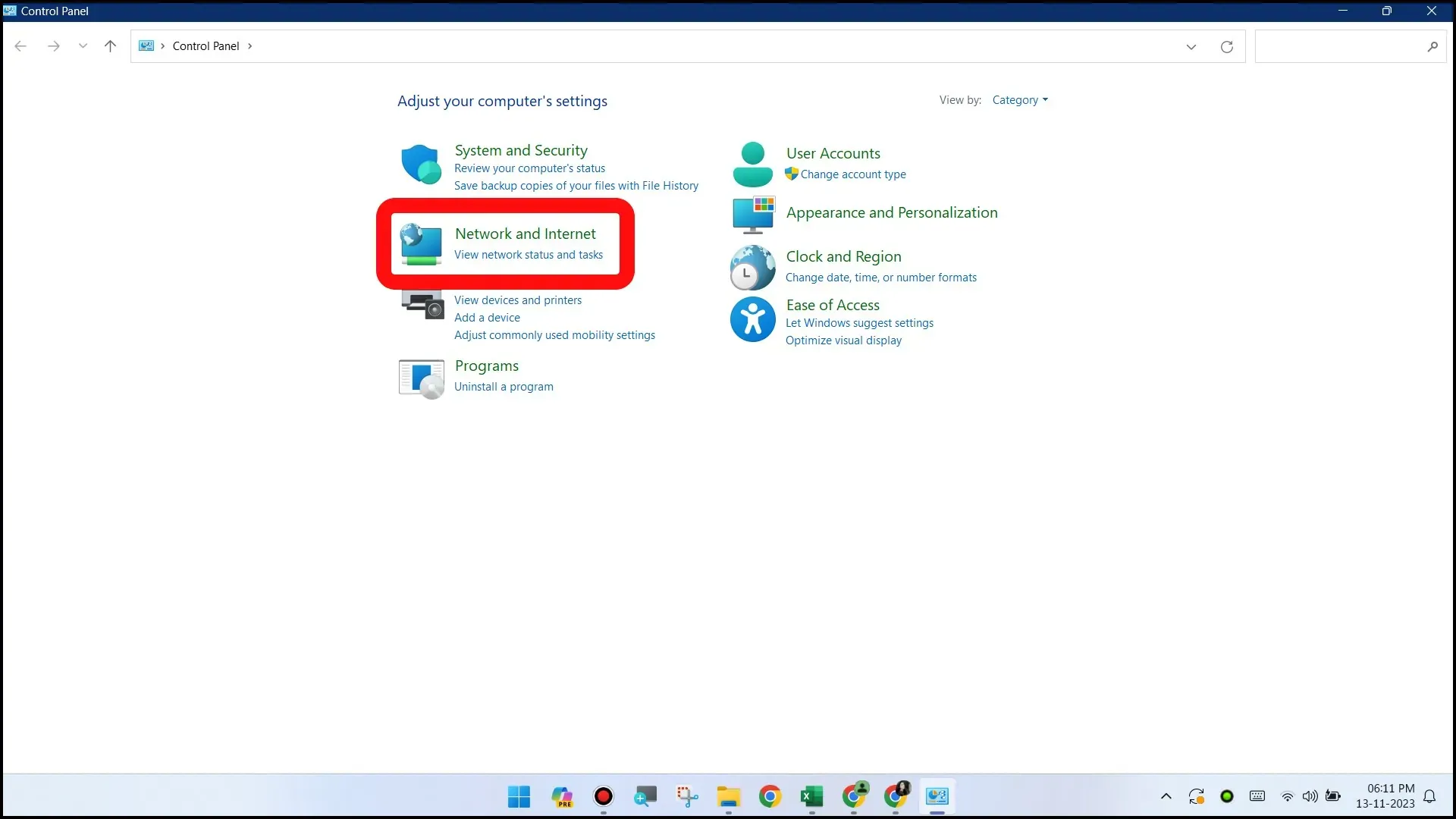
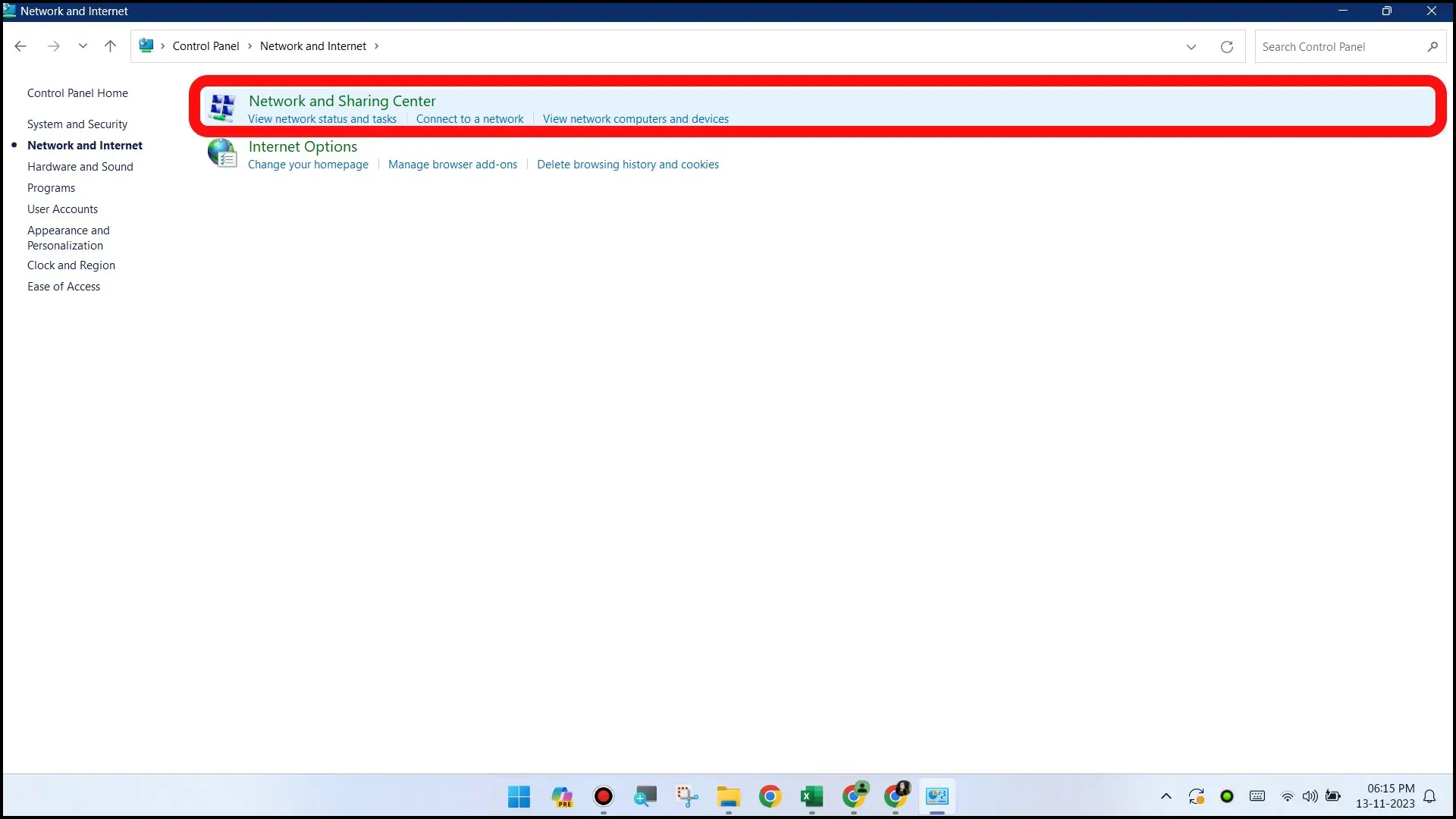
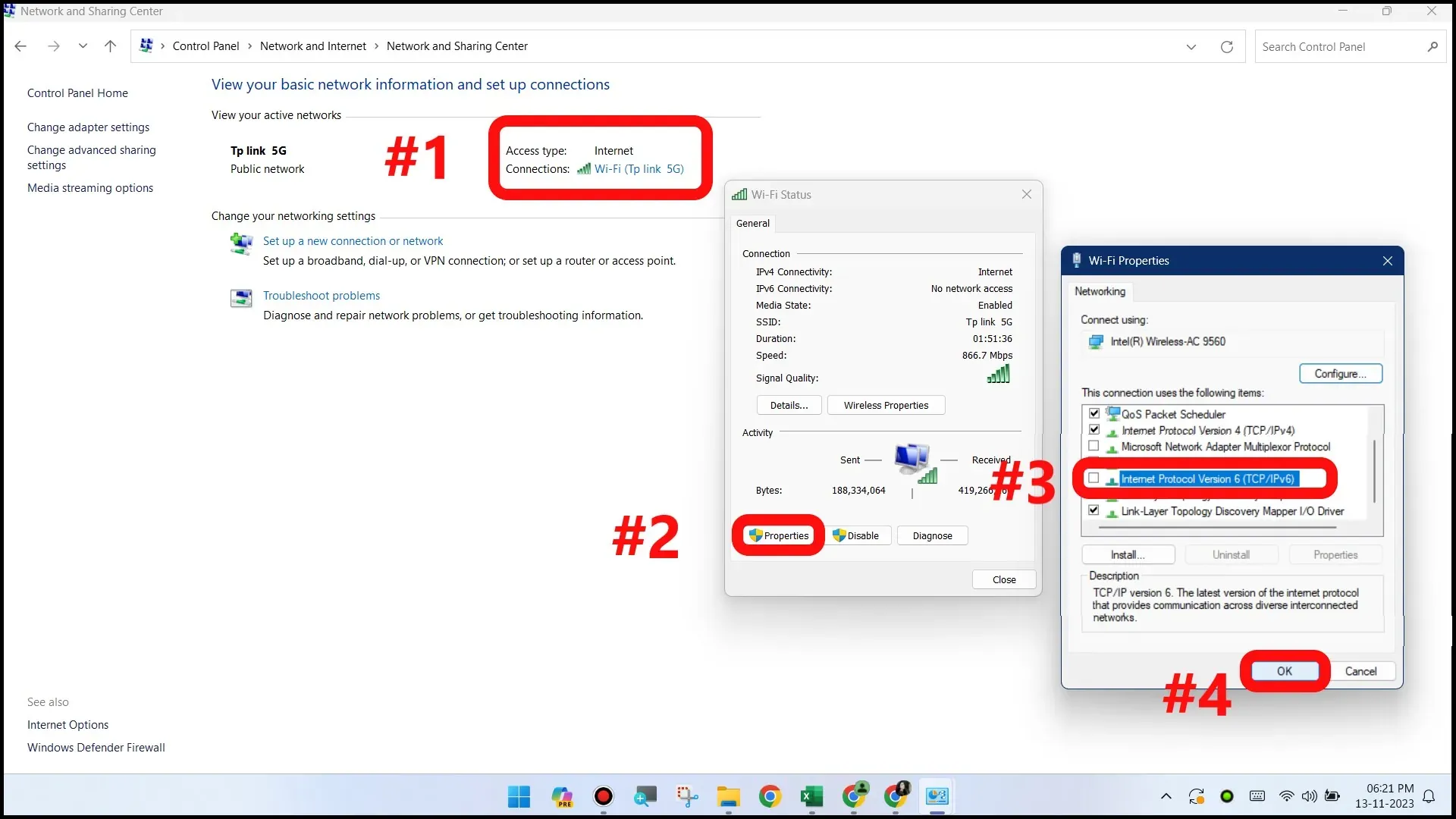





0 Comments
If you have any doubt, then comment to me, I will tell you the solution to that doubt.
Please do not enter any spam comments.